Photoshop 逼真的起火的文字教程
摘要:先看一下最终效果:1.首先,你必须首先找到适当的图片。我更喜欢使用这一个,你可以看到如下图片。2.OK,现在我们需要添加文字。使用横排文字工...
先看一下最终效果:

1. 首先,你必须首先找到适当的图片。我更喜欢使用这一个,你可以看到如下图片。

2. OK,现在我们需要添加文字。使用横排文字工具,在这里你可以使用适合颜色,后面我们在做变动。

3. 文字输入以后,在这里使用图层样式,如阴影,外发光,内发光,颜色叠加等。
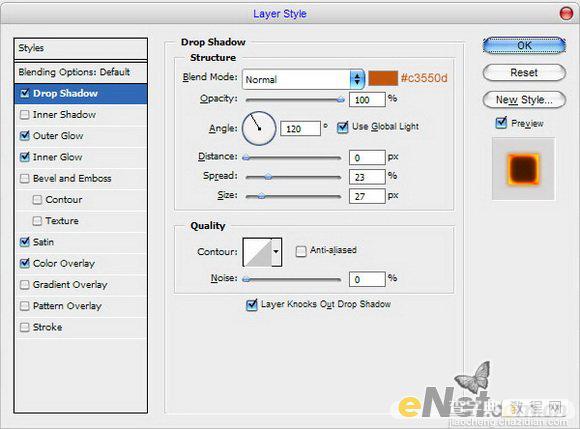
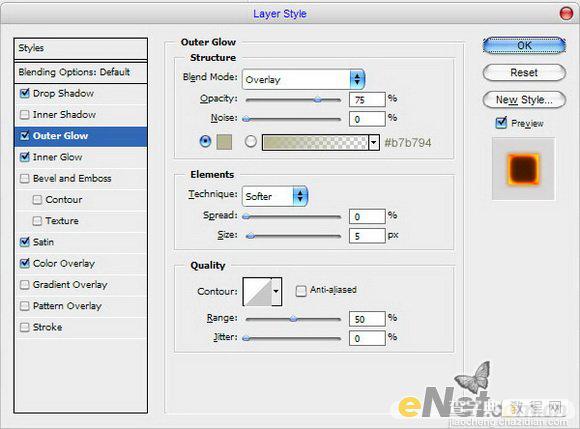

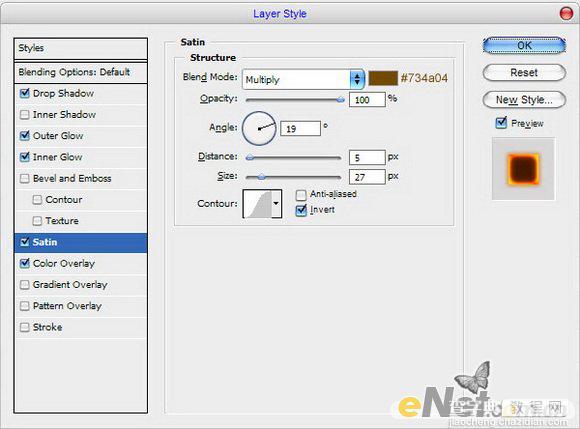
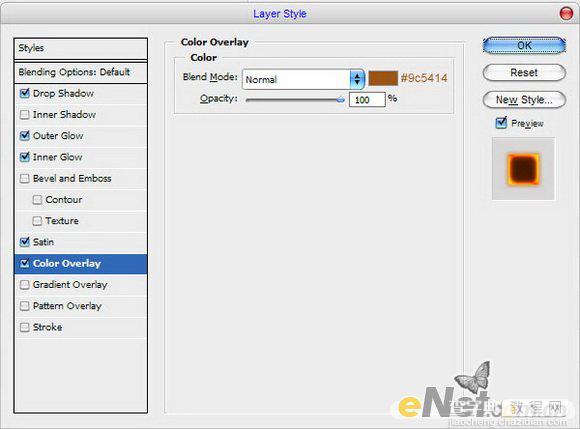
得到这样的效果:

4. 好吧,移到下一个步骤。之后,创建一个新层。然后选择涂抹工具(刷:10像素,模式:普通,强度:79%),照下图涂抹。

5. 然后应用“滤镜”>“液化”,参数根据下图的效果设置。

6. 而最后一件事,我们需要做的是添加火焰。对于这方面我们选择20像素橡皮擦工具(不透明度:40%),软圆刷,如下图涂抹。

外观很酷!感谢大家阅读!希望我的教程能帮助你!

【Photoshop 逼真的起火的文字教程】相关文章:
上一篇:
Photoshop 海洋艺术文字效果
