Photoshop 制作简单的金色质感字
摘要:最终效果1、新建一个800*600像素的文件,背景填充黑色。新建一个图层选择文字工具打上想要的文字。字体颜色选择:#C77311,效果如下图...
最终效果

1、新建一个800 * 600 像素的文件,背景填充黑色。新建一个图层选择文字工具打上想要的文字。字体颜色选择:#C77311,效果如下图。

<图1> 2、选择菜单:图层 > 图层样式 > 内阴影,参数设置如下图。

<图2>
内发光参数设置如下图。

<图3>
斜面和浮雕参数设置。
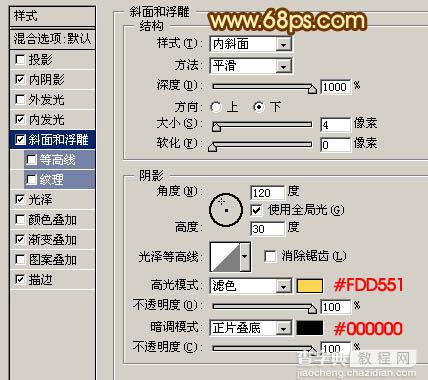
<图4> 光泽参数设置。
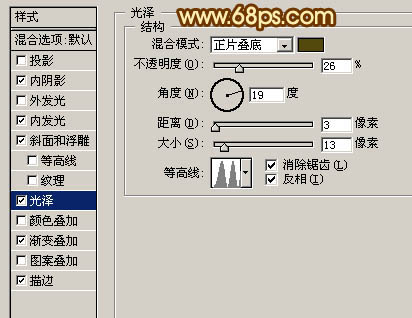
<图5>
渐变叠加参数设置。
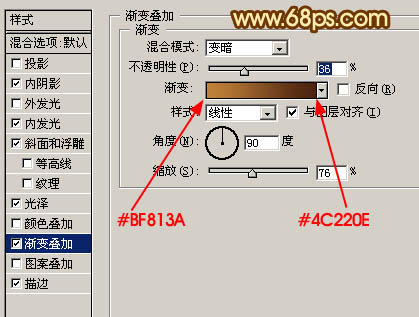
<图6>
描边参数设置。

<图7> 加上图层样式后的效果。

<图8>
3、按Ctrl + J 把文字图层复制一层,图层不透明度改为:80%,效果如下图。

<图9>
4、新建一个图层,按Ctrl + Alt + Shift + E 盖印图层,图层混合模式改为“色相”,用移动工具把图层稍微移下一点,效果如下图。

<图10> 5、创建亮度/对比度调整图层,参数设置如图11,效果如图12。
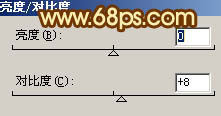
<图11>

<图12>
6、最后整体调整下颜色,完成最终效果。

<图13>
【Photoshop 制作简单的金色质感字】相关文章:
上一篇:
Photoshop 漂亮的潮流纹理字
下一篇:
Photoshop 破碎的文字特效
