PS内容识别快速完美去水印
摘要:在生活中我们总会遇到一些图片非常好看,但里面却有不好看或也好看的水印,那么下面本设计师来教大家用PS的“内容识别”功...
在生活中我们总会遇到一些图片非常好看,但里面却有不好看或也好看的水印,那么下面本设计师来教大家用PS的“内容识别”功能快速完美的去除水印,方法简单而且效果绝对比其他非专业软件效果好,好了,下面我们一起来看看吧!
步骤
1、如图所示,我们点击箭头所指的PS图标,打开PS CS6软件。

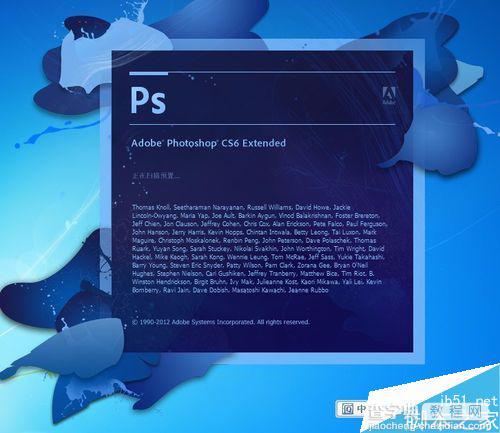
2、如图所示,我们在打开的PS软件界面,点击箭头所指的“文件(F)”这一项。
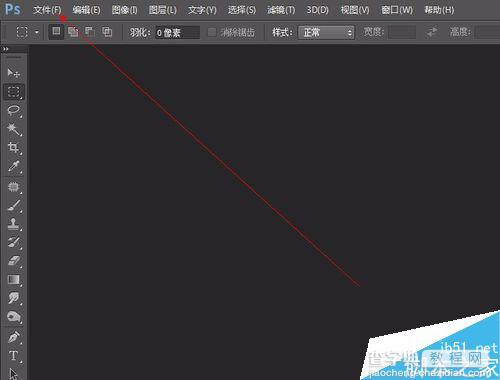
3、如图所示,在弹出的下拉列表菜单中,我们点击箭头所指的“打开(O)...”这一项。
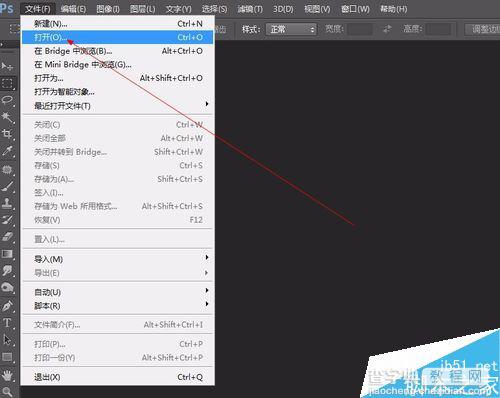
4、如图所示,在弹出的文件选择对话框中,我们选择一张照片来取水印,之后
点击“打开”按钮。
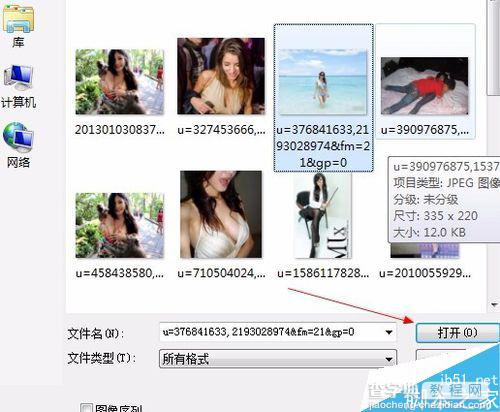
5、如图所示,我们点击箭头所指的选框工具这一项。
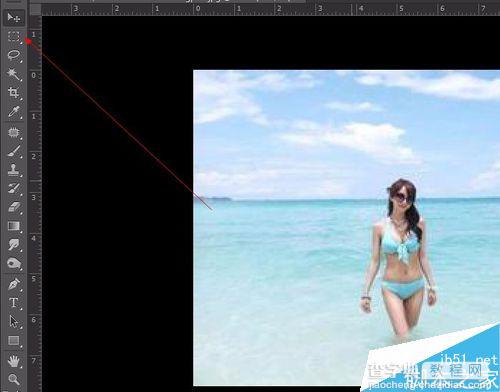
6、如图所示,我们选择去掉图中的美女(美女当水印一样处理演示),我们用
矩形选框工具进行人物的框选。
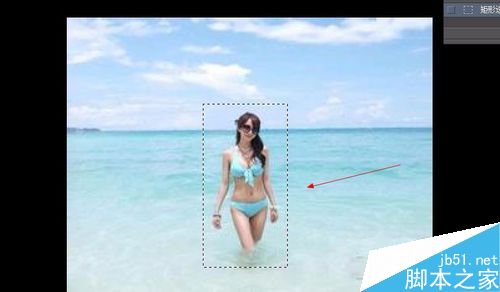
7、如图所示,我们鼠标右击,弹出的列表菜单。
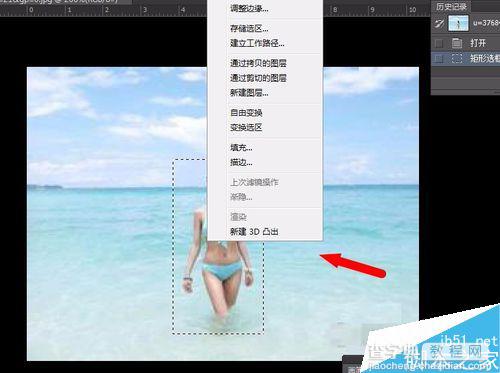
8、如图所示,我们选择列表菜单中的“填充”这一项。
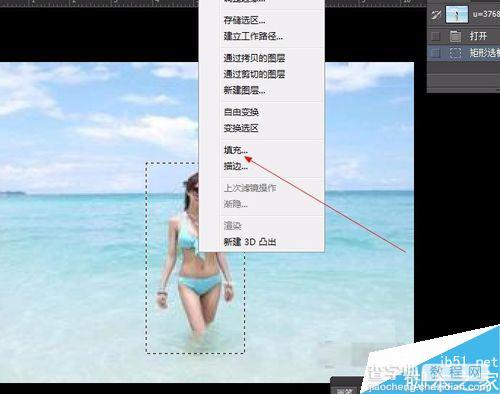
9、如图所示,在弹出的对话框中,我们点击箭头所指的黑色按钮。
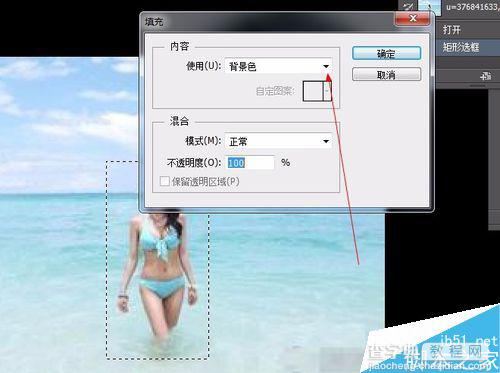
10、如图所示,在弹出的下拉列表菜单中,我们点击箭头所指的“内容识别”这一项。
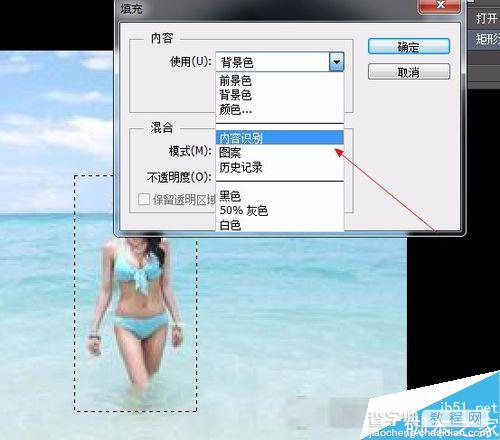
11、如图所示,我们点击箭头所指的“确定”按钮进行确定。
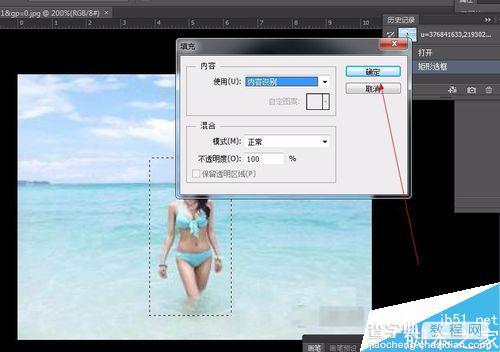
12、如图所示,我们已经将人物完美的去除了。
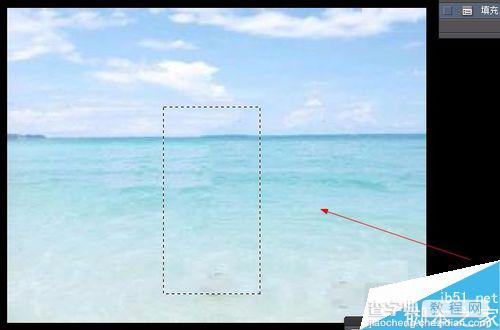
13、如图所示,我们在黑色蚂蚁线选框中鼠标右击,在弹出的列表菜单中,我们点击箭头所指的“取消选择”按钮,取消流动的黑色蚂蚁线选区。
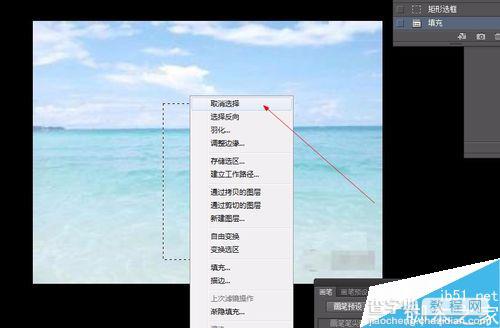
14、如图所示,我们看到一个完美去除人物的大海图。

注意事项
在选择水印时尽量选择有水印的地方,选区不要选择太多不需要去除水印的地 方。
【PS内容识别快速完美去水印】相关文章:
