Photoshop中减去顶层形状及排除重叠形状使用方法
摘要:今天为大家分享Photoshop中减去顶层形状及排除重叠形状使用方法,教程比较基础,适合新手来学习,来看看吧!效果图方法/步骤打开ps,新建...
今天为大家分享Photoshop中减去顶层形状及排除重叠形状使用方法,教程比较基础,适合新手来学习,来看看吧!
效果图
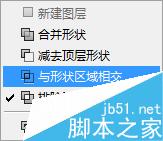
方法/步骤
打开ps ,新建一个文档,大小自定,颜色为白色,如图
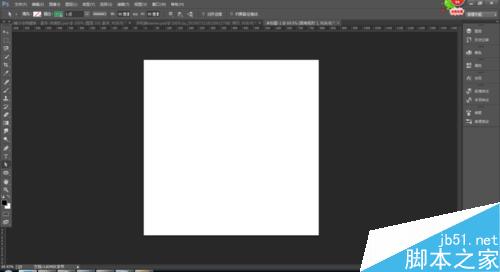
用圆角矩形工具在文档中画一个圆角矩形,如图 颜色选择一个自己喜欢的颜色
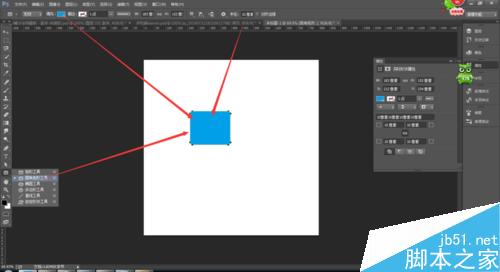
用路径选择工具 选中圆角矩形,按ctrl+c ,ctrl+v 进行复制
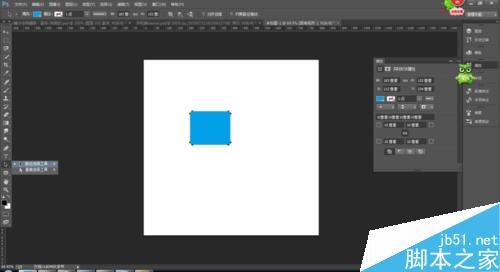
按ctrl+c ,ctrl+v 进行复制 往下移动
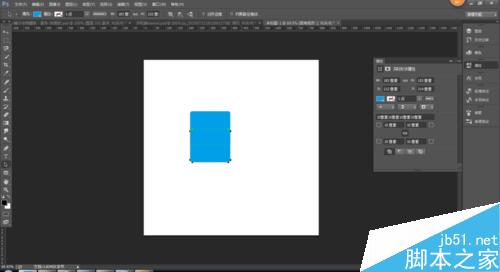
选择减去顶层形状进行查看效果
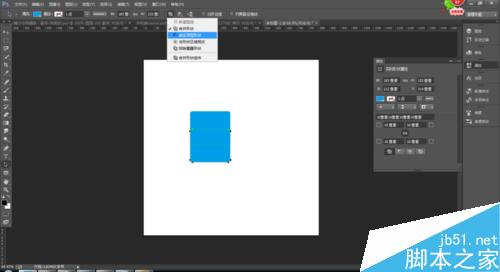
这是最后的效果,
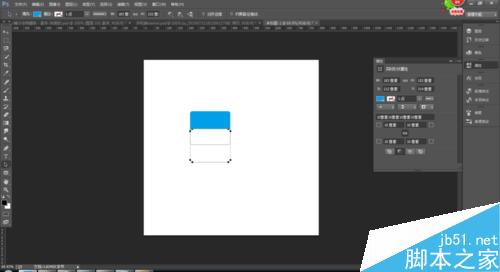
返回到复制粘贴那一步,怎么返回呢 可在历史记录中进行返回
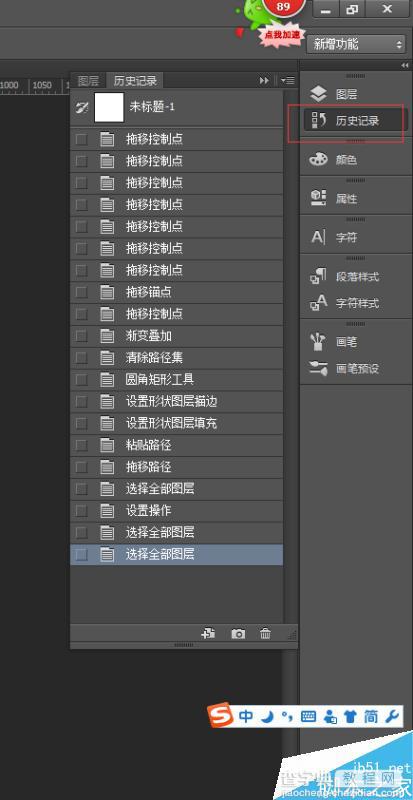
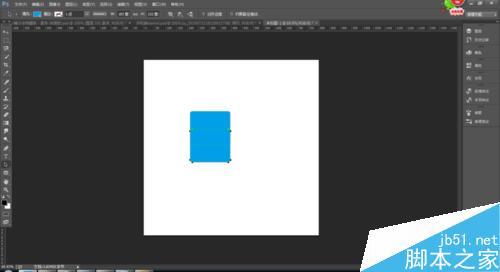
选中下面复制的形状,在属性中选择排除重叠形状 如图
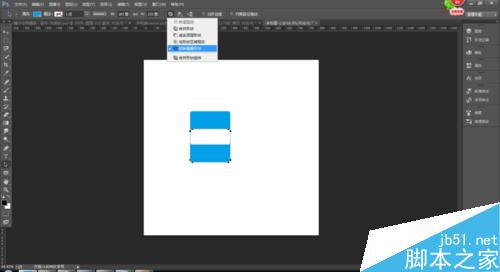
这是最终的效果
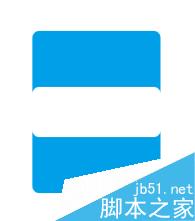
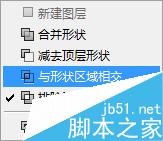
以上就是Photoshop中减去顶层形状及排除重叠形状使用方法介绍,操作很简单的,你学会了吗,属性中还有几个 大家可以返回在试一下!
【Photoshop中减去顶层形状及排除重叠形状使用方法】相关文章:
★ Photoshop CC 2015版三项重要摄影新功能使用分享
上一篇:
ps液化工具对照片里的人物进行瘦身瘦脸
