如何在photoshopCS6拉取辅助线?
摘要:无论绘制什么样的图,都需要用到辅助线,小编今天带大家来讲述一下,如何在photoshopCS6中拉取辅助线,下面小编就为大家详细介绍一下,来...
无论绘制什么样的图,都需要用到辅助线,小编今天带大家来讲述一下,如何在photoshopCS6中拉取辅助线,下面小编就为大家详细介绍一下,来看看吧!
方法/步骤
1、首先打开photoshopCS6,然后新建一个文件。
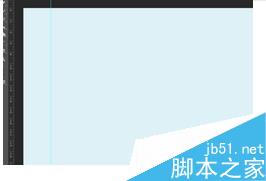
2、然后打开视图--新建参考线
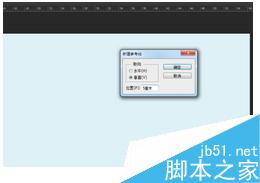
3、打开视图--标尺,然后点击,就会出现标尺,这样建立参考线的时候,就可以,有尺寸的概念了。
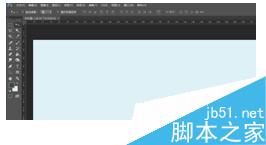
4、这样,在文件的菜单栏下边,就会出现标尺
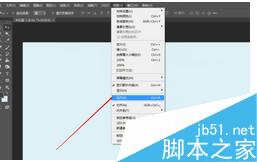
5、然后打开视图--新建参考线。会出现下面对话框,我们设置参考线为5厘米。
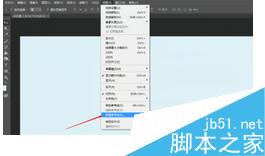
6、我们看到可以建立水平和垂直参考线。参考线结果如下。
7、清除参考线的时候,打开视图--清楚参考线。如果不想让参考线移动的话,只要点击视图--锁定参考线。就可以了。
以上就是如何在photoshopCS6拉取辅助线方法介绍,操作很简单的,大家学会了吗?希望大家喜欢!
【如何在photoshopCS6拉取辅助线?】相关文章:
