ps怎样设置网格?PS添加和隐藏网格线方法图解
摘要:我们使用ps处理图像的时候,网格线能够帮助我们精确地确定图像或元素的位置。我们可以沿着网格线的位置选取范围,以及移动和对齐图像对象,常用于标...
我们使用ps处理图像的时候,网格线能够帮助我们精确地确定图像或元素的位置。我们可以沿着网格线的位置选取范围,以及移动和对齐图像对象,常用于标志。那么ps怎么添加和隐藏网格线呢?小编告诉大家。


方法/步骤
1、打开ps软件,在画布任意一处双击鼠标,弹出添加图片的窗口。
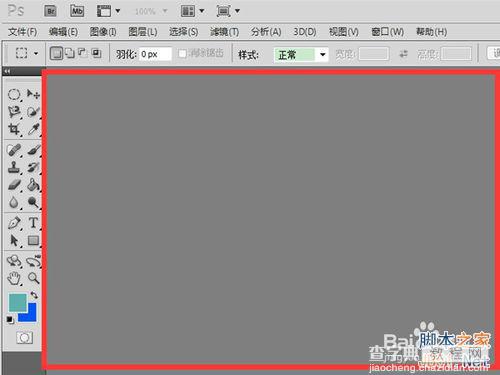
2、在这里选择好需要添加的图片,然后单击“打开”。
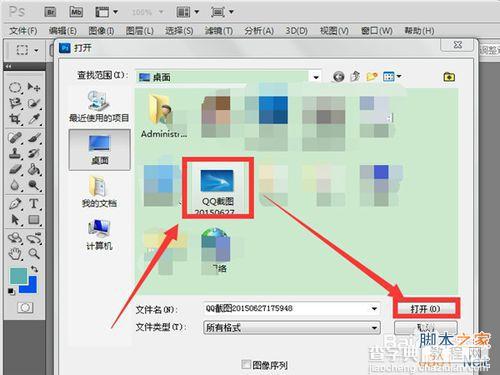
3、我们看到图片已经添加进来了,但是没有网格线,怎么添加呢?
我们先单击“视图”按钮。

4、选择视图下拉菜单中的“显示”下的“网格”即可添加网格线;
快捷键是【Ctrl+“】键,按下即可添加网格。
在显示网格的情况下,用上述两种方法都可以隐藏网格线。
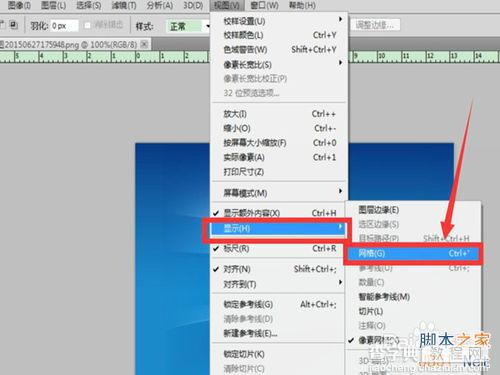

5、如果你觉得网格太小,网格线的颜色不好看等等,你可以自行设置成自己喜欢的。
先单击”编辑“菜单。
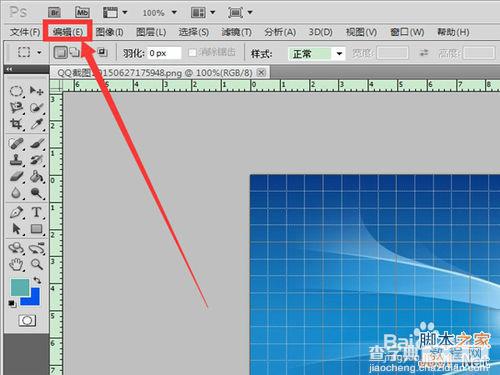
6、在下拉菜单中选择”首选项“下的”参考线、网格和切片“选项。
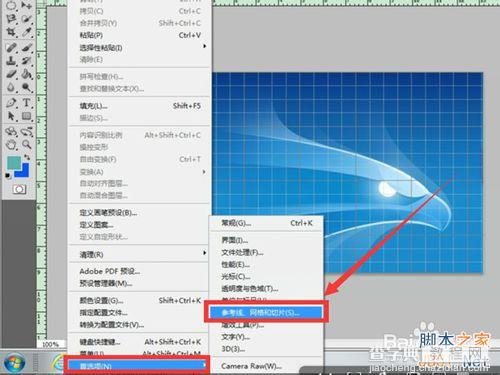
7、然后我们就可以进行与网格相关的各项设置了,如图所示。设置好了之后单击右上角的”确定“按钮即可。
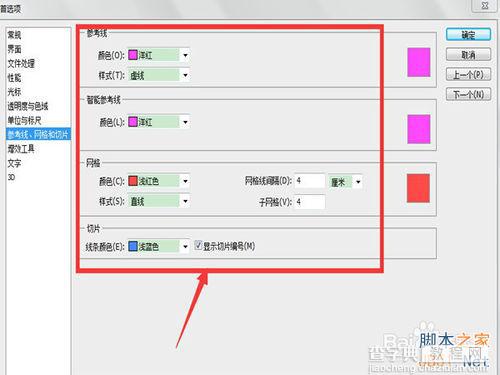
8、最后我们就可以看到原先的网格已经跟随着我们的设置发生改变了。
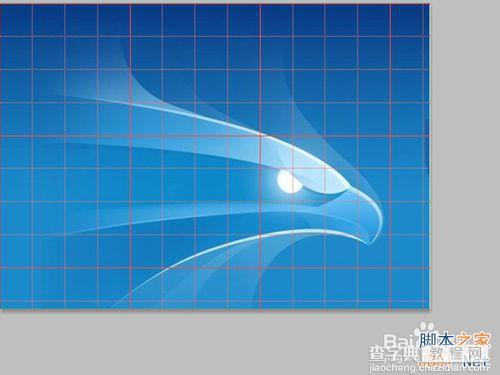
以上就是PS添加和隐藏网格线方法介绍,一起看看吧!
【ps怎样设置网格?PS添加和隐藏网格线方法图解】相关文章:
★ PS批处理工具给Premiere批量添加对白字幕方法图解
★ photoshop出血线怎么设置?ps设置印刷出血线的教程
上一篇:
11种常见滤镜及使用效果
下一篇:
教你如何理解和运用PS中光与色的关系
