photoshop功能超级强大,想必大家都知道!今天我们来说说photoshop的滤镜,这篇经验就是利用滤镜来制作出球场的一角,想想都蛮激动的呢!小伙伴们快动起手来,让我一起来感受PS滤镜的魔力吧!

方法/步骤
1、首先,我们先新建(CTRL+N)一个画布,画布的像素为600x400的。
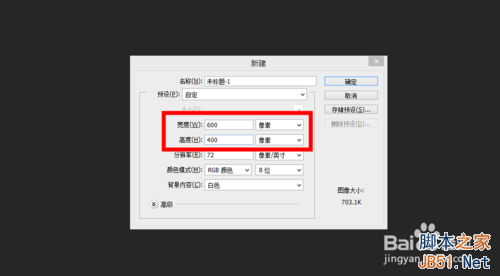
2、然后我们新建一个空白图层(图标在图层面板的右下角),得到“图层1”,接下来我们设置前景色,选择颜色为绿色(#61961d),如下图。把前景色设置好后,按“ALT+DELETE”把图层填充为绿色。
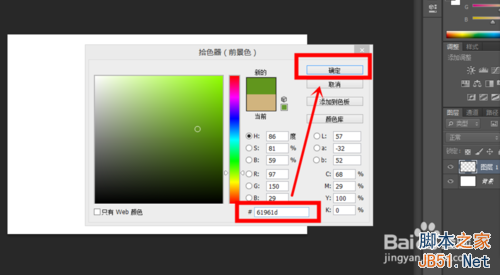
3、然后我们执行“滤镜——杂色——添加杂色”,在添加杂色窗口里,小编我把数量设置为“12.5%”,分布为“高斯分布”,把单色勾上,如下图,最后我们再点击“确定”。
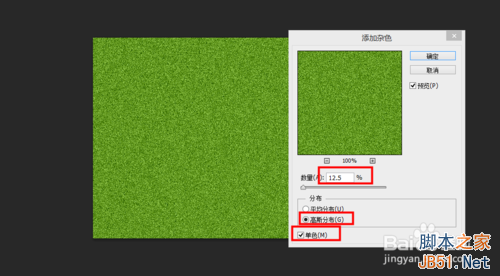
4、我们再执行“滤镜——模糊——高斯模糊”,在高斯模糊窗口里,半径为2.5像素,如下图。
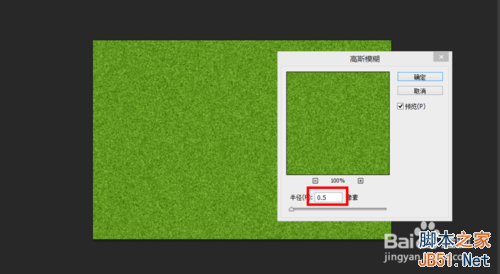
5、执行“滤镜——风格化——风”,在风的窗口里,我们设置风为“飓风”,方向为“从右”,如下图,最后点击确定;接下来我们执行“图像——旋转画布——90度(顺时针)旋转“。
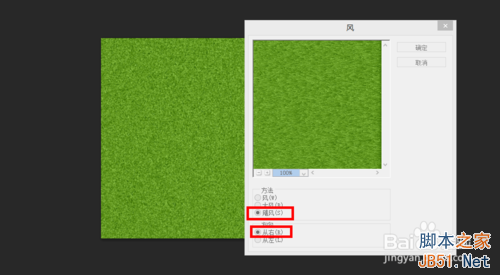
6、新建一个空白图层(图标在图层面板的右下角),得到“图层2”,然后我们用“矩形选框工具”,拉出一个适当大小的选框,然后把前景色改为白色,按"ALT+DELETE“把选框填充为白色,如下图。
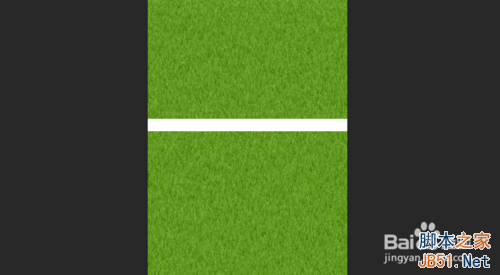
7、然后我们按”CTRL+T“,改变选框的位置,改变后,按Enter键确定,确定后我们按“CTRL+J”复制,复制后,按“CTRL+T”变化一下位置,调后的位置如下图。
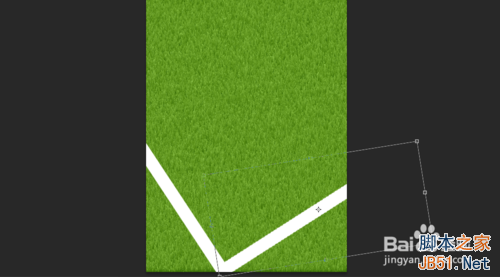
8、接下来我们要用“钢笔工具”,画出中间的弧形。在画弧形的时候,有个技巧,在弧形线头的部分点一下后,线尾的部分点一下,拉出弧形,按着CTRL键随便点击一下,一条弧形就出来了,另一条弧形也是这样弄,弄好后,右击选择“描边路径”,工具选择“画笔”,这里我们先要把画笔设置为1像素的硬边圆白色画笔哦!确定后,我们右击选择“删除路径”,接下来我们把它填充为白色,填充后我们把这几个有白色边界线的图层选中右击合并。
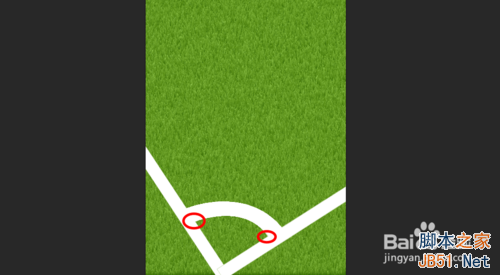
9、接下来我们对合并的图层(边界线)进行处理,执行“滤镜——杂色——添加杂色”,在添加杂色窗口里,小编我把数量设置为“12.5%”,分布为“高斯分布”,把单色勾上,如下图,最后我们再点击“确定”。
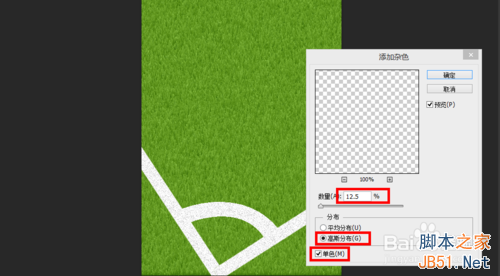
10、然后我们执行“图层——图层样式——内阴影”,色值为#19330a,还有相关设置如下图,最后点击确定。

11、这就画好了(如下图),如果要使他看起来更像的话,可以在网上找个足球P在这上面。

注意事项
使用钢笔工具的时候注意一下,注意我说的技巧
以上就是PS滤镜制作出逼真的足球场的一角方法介绍,希望能对大家有所帮助!
【PS滤镜制作出逼真的足球场的一角】相关文章:
