相信大家对快速选择工具并不陌生吧,快速选择工具和魔棒工具的用法非常相似,它可以很巧妙的适用于抠图,操作简单,快速。但是它只适合抠一些背景单一,色彩反差大,细节比较少的图片,对于一些比较复杂的图片还应采取相应的方法。今天小编教大家如何用快速选择工具抠图。

方法/步骤
1、在软件中打开我们的素材图片,在面板的右上角选择快速选择工具。
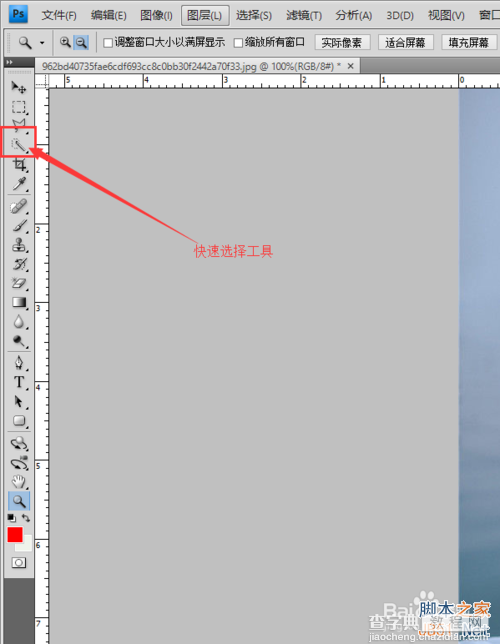
2、在图片上依次点击我们的图片,会出现一些蚂蚁线,形成一个选区。这时我们会发现,在肩膀处选多了。如图:
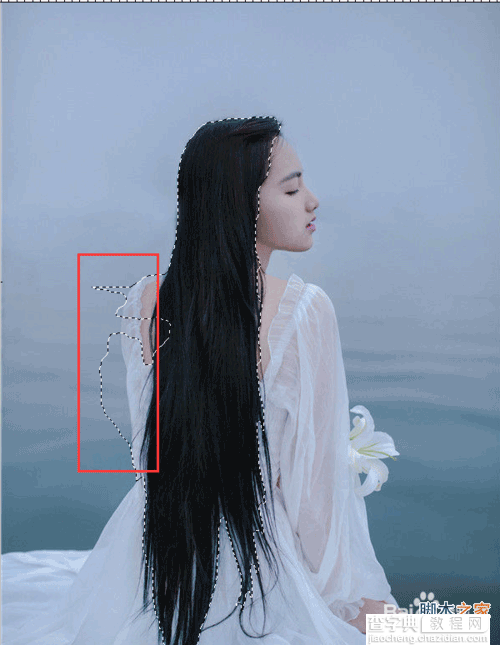
3、那怎么办呢,我们可以选择左上角的从选区中减去,去除多余的选区。
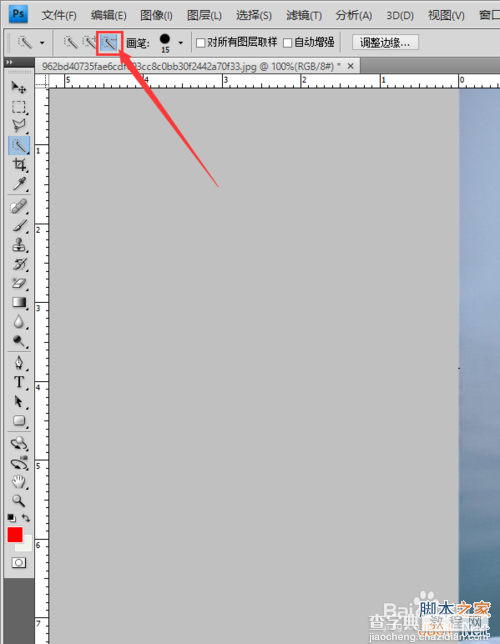
4、如果在细节地方不太好操作的话,可以改变画笔的大小,缩小一点,就可以了。这样我们很轻松就建了图片的选区。
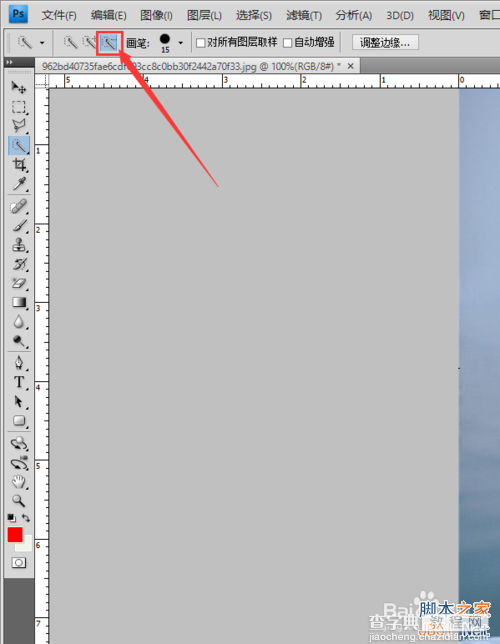

5、接下来我们选择调整边缘,来调整一下细节部分,弹出调整边缘对话框后图片就变了样。

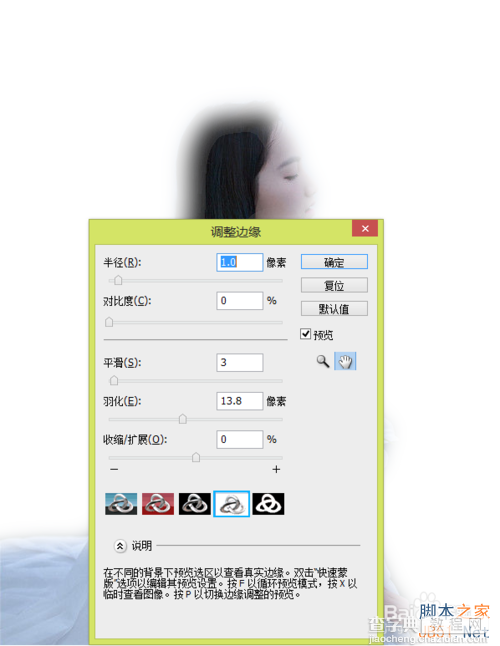
6、我们可以看到下面有几个选项,第一个选项为标准模式,所谓标准模式,就是和我们的原图是一模一样的,如图:
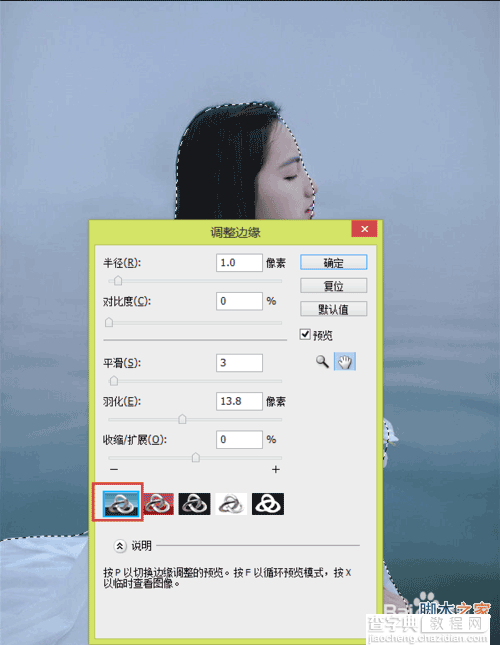
7、下面几个选项分别是:快速蒙版、黑底、白底、蒙版。接下来我们点击黑底模式,这时候边缘看起来像是像羽化了。
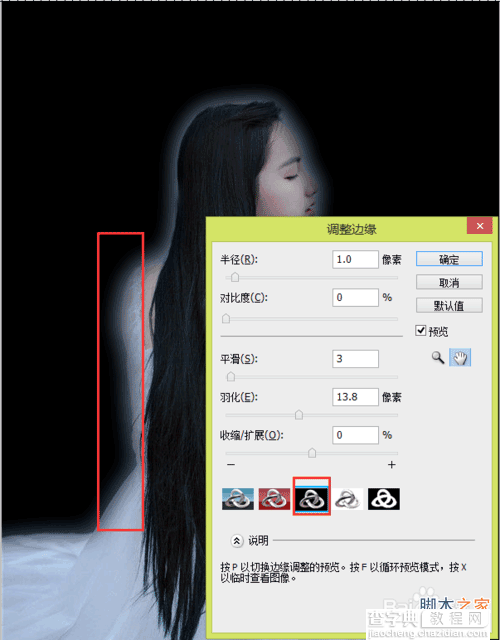
8、那么我们可以在调整边缘面板里调整羽化值,另外对比度、平滑等都可以调整。鼠标指向每一个选项会相应的在下面出现每个选项的说明,如图。设定好后,点击确定即可。
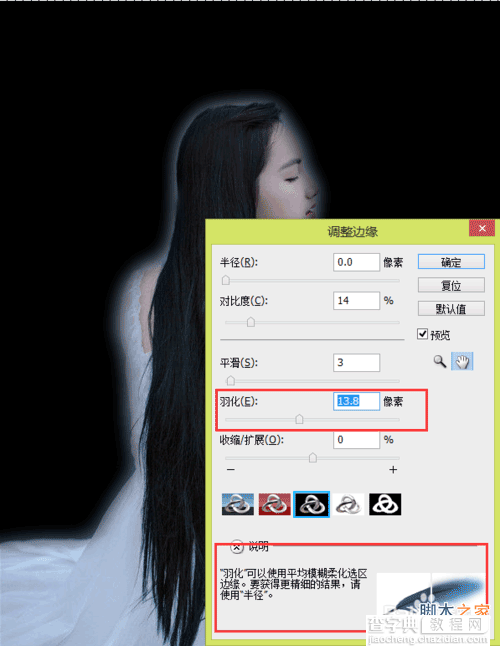
9、在选区内右击——通过拷贝的图层,这时候的图片和原图一模一样,没有变化。我们只需要在图层面板上把背景图层前面的眼睛去掉就可以了。
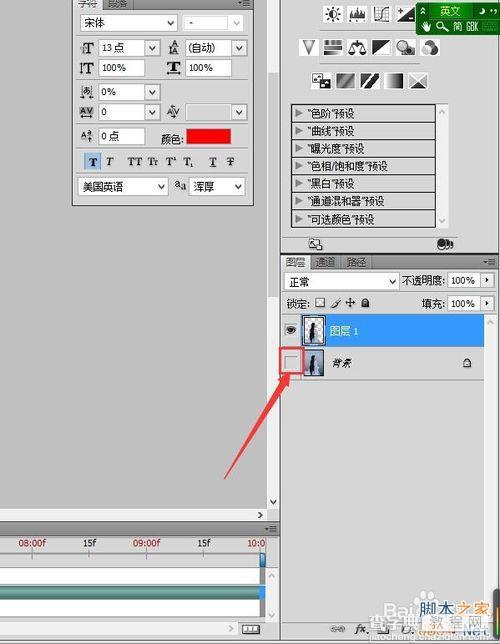
10、这样图片就完整而且快速的抠下来了,可以拖到任意背景处(注意:保存图片为PNG格式)。

以上就是PS快速选择工具快速抠图技巧介绍,希望能对大家有所帮助!
【PS抠图技巧:快速选择工具快速抠图】相关文章:
