打造月亮之下舞动的心灵。先看一下效果:
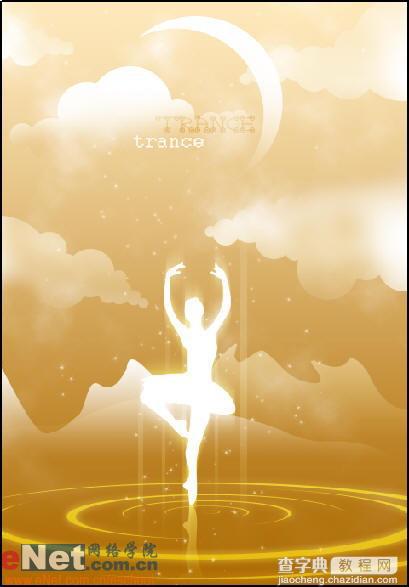
效果图
下面我们将通过制作一个以图形视觉为主的视觉作品来学习怎么样通过位图图象素材来得到一个图形素材。
新建大小为960×1381大小的文件,选择渐变工具,使用深黄(ad6a02)到淡黄(fee8bd)渐变来填充背景。

新建文件,用渐变色填充
选择椭圆工具,在图象中绘制如图所示路径。
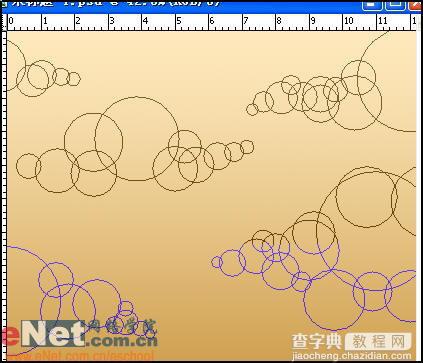
椭圆工具绘制路径
单击“创建新的填充或调整图层”,在弹出菜单中选择渐变命令,如图设置弹出对话框。

渐变命令
设置渐变填充1图层的混合模式为“柔光”,得到如图效果。

柔光
在图层面板底部单击“添加图层蒙版”按钮,为渐变填充1图层添加蒙版。设置前景色为黑色,使用200像素的柔边画笔在较黑的云彩上涂抹,效果如图。

添加图层蒙版
复制渐变填充1图层得到渐变填充1图层副本,并设置该图层混合模式为“滤色” 设置前景色为黑色,使用200像素的柔边画笔在较白的云彩上涂抹,效果如图。

在较白的云彩上涂抹
新建图层1,设置前景色为黑色,背景色为白色。执行“滤镜”→“渲染”→“云彩”命令,然后设置图层混合模式为“滤色”。

云彩命令
按快捷键“Ctrl+M”打开曲线对话框,调整到如图所示。

曲线对话框
单击“添加图层蒙版”为图层1添加蒙版,选择渐变工具,使用白色到黑色渐变,得到如图效果。

渐变蒙版
选择画笔工具,绘制如图形状。

画笔绘制形状
单击“创建新的填充或调整图层”,在弹出菜单中选择渐变命令,如图设置弹出对话框。

渐变命令
设置渐变填充图层2的混合模式为“柔光”。

混合模式为“柔光”
按照前面两步的方法再绘制一座山,效果如图。

效果
使用钢笔工具,绘制如图路径。

钢笔工具
设置前景色为白色,在路径面板中将路径转换为选区,然后填充白色。

转换为选区
设置图层2混合模式为叠加,填充为70%。

混合模式为叠加
单击添加图层样式,选择外发光,如图设置弹出对话框。

设置弹出对话框
打开一幅素材图片,选择钢笔工具沿人物身体边缘绘制,选中该人物素材。

沿人物身体边缘绘制
然后把路径移动到刚才制作的图象中,使用快捷键“Ctrl+T”打开自由变换,调节人物大小。

调节人物大小
新建图层3,将路径转换为选区,然后填充白色。

填充白色
复制图层3得到图层3副本,移动图层3副本到图层3下面,选中图层3副本,执行“滤镜”→“模糊”→“动感模糊”命令。
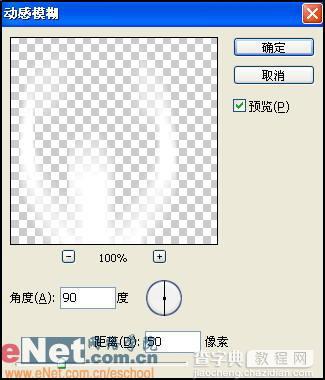
动感模糊
按快捷键“Ctrl+F”再次执行“动感模糊”命令。并设置图层3副本的混合模式为叠加。

混合模式为叠加
复制图层3得到图层3副本2,将其置于图层3下面。执行“编辑”→“变换”→“垂直翻转”命令。并将图层移动到如图位置。

置于图层3下面
设置图层3副本2混合模式为柔光。单击添加蒙版,使用渐变工具添加渐变效果。

添加蒙版
新建图层4,设置前景色为白色,选择矩形工具绘制一些线条,然后转换为选区,并且填充白色。

转换为选区
在图层4执行“滤镜”→“模糊”→“动感模糊”命令。
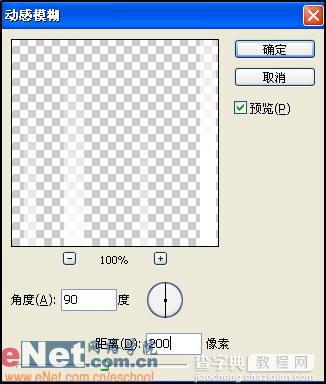
动感模糊
设置图层4混合模式为柔光,不透明度为35%。

混合模式为柔光
分别用黑色和白色输入文字,然后将黑色文字图层的混合模式设为柔光。
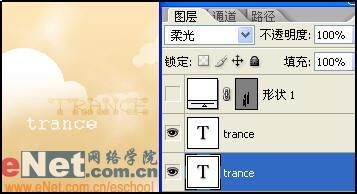
输入文字
新建图层5使用钢笔工具绘制一个月亮,然后填充白色。为图层5添加一个蒙版,接下来使用200像素的画笔对月亮进行调整。

图对月亮进行调整
在工具箱中选择画笔工具,设置画笔笔尖形状,参数如图。
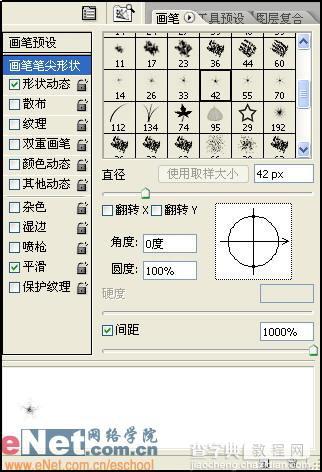
画笔笔尖形状
设置形状动态,参数如图。
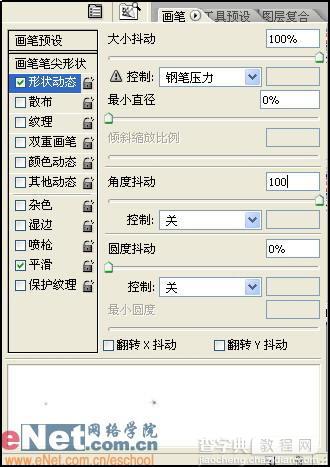
参数
设置散布,参数如图。
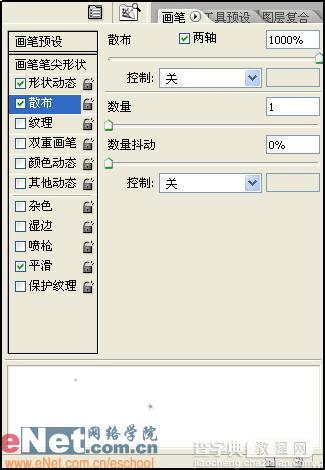
参数
使用画笔为画面添加星光效果。
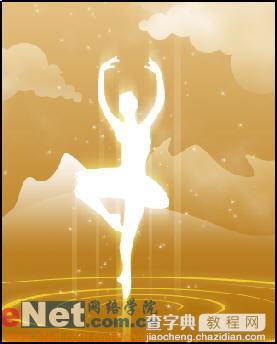
添加星光效果
现在我们来看看效果吧。
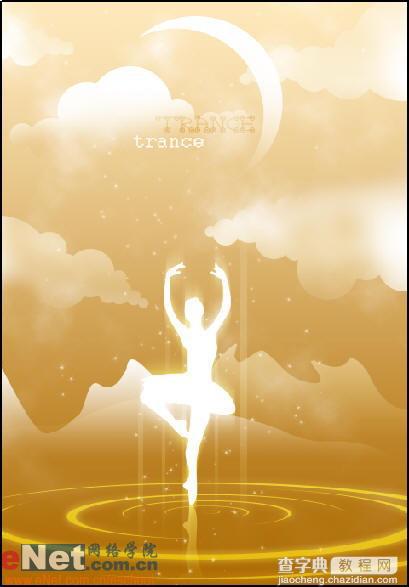
最终效果图
【Photoshop绚丽特效 设计月亮下舞动心灵】相关文章:
