打印机驱动程序无法正常安装的解决步骤(图文)
摘要:由于电脑系统配置以及设置的差异性,打印机类型的多样型,致使打印机驱动无法正常安装也是常有的事。最近小编也遇到此类问题,通过多次尝试,最终成功...
由于电脑系统配置以及设置的差异性,打印机类型的多样型,致使打印机驱动无法正常安装也是常有的事。最近小编也遇到此类问题,通过多次尝试,最终成功解决了问题,同时也总结出了相应宝贵的经难事,特此拿来与大家分享,希望能给遇到同样问题的朋友有所帮助。
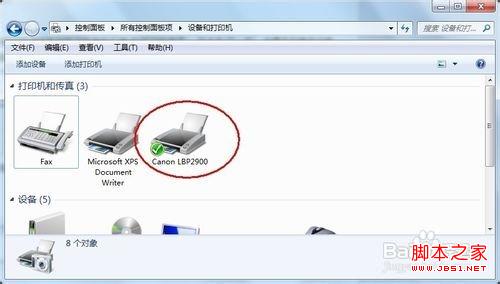
方法/步骤
打印机需要特定服务的支持也能正常工作,该服务就是“Print Spooler ”。如果要正常安装和使用打印机,该服务必需得开启。
该服务的具体查看和开启方法:右击“我的电脑”,从弹出的菜单中选择”管理“。
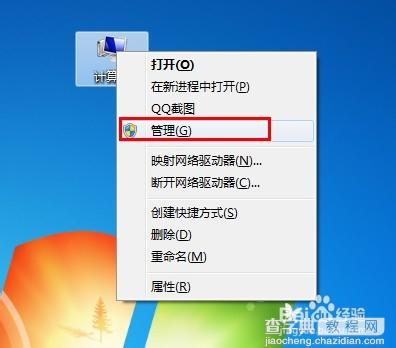
在打开的”计算机管理“窗口中,依次展开”服务和应用程序“→”服务“,找到” Print Spooler“服务并双击打开。
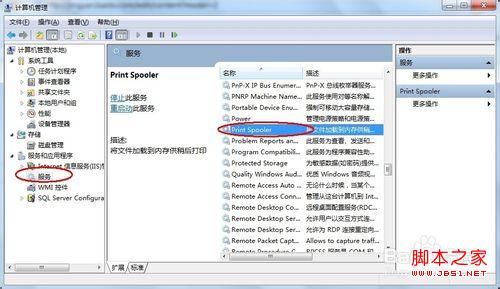
然后在弹出的窗口中,确保该服务已经被启动。如果没有启动, 将”启动类型“设置为”自动“,然后点击”启动“按钮启动该服务。
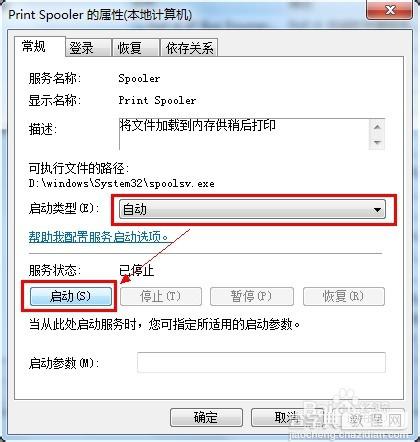
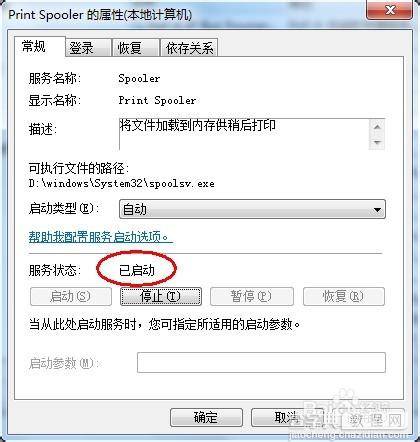
接下来,就可以按照打印机操作说明书的方法来安装打印机驱动程序啦。
当然,如果身边没有打印机安装说明书,可以按照以下方法来安装打印机驱动。
情况一:如果打印机驱动程序是自安装程序,则可以首先安装打印机驱动程序,待驱动程序安装完成后,再连接打印机,此时电脑会自动识别打印机并查找与其匹配的驱动程序进行安装。
情况二:如果打印机驱动程序无自安装可执行程序,则需要通过控制面板来添加打印机。具体操作方法,打开”控制面板“,找到并双击”设备和打印机“并进入。
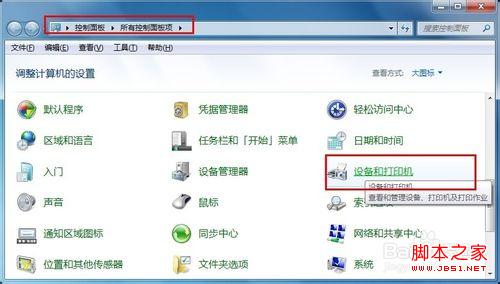
右击窗口空白处,选择“添加打印机”项。然后就可以按照窗口提示选择相应的打印机驱动程序进行安装啦。具体安装方法请查看本文最后参考资料处。
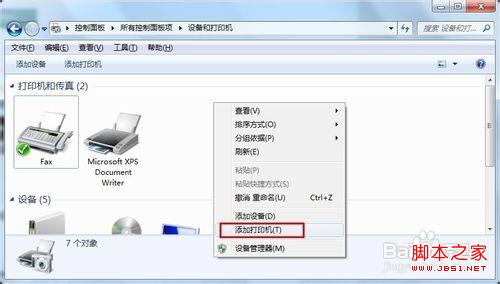
【打印机驱动程序无法正常安装的解决步骤(图文)】相关文章:
