如何设置远程桌面连接?远程桌面连接设置方法
摘要:如今,电脑越来越普遍,不懂点儿电脑技术怎么行,今天小编就为大家远程桌面连接设置方法介绍,操作很简单的,下面为大家介绍一下,来看看吧。1、打开...
如今,电脑越来越普遍,不懂点儿电脑技术怎么行,今天小编就为大家远程桌面连接设置方法介绍,操作很简单的,下面为大家介绍一下,来看看吧。
1、打开电脑桌面上的计算机或我的电脑,进入这个画面以后,
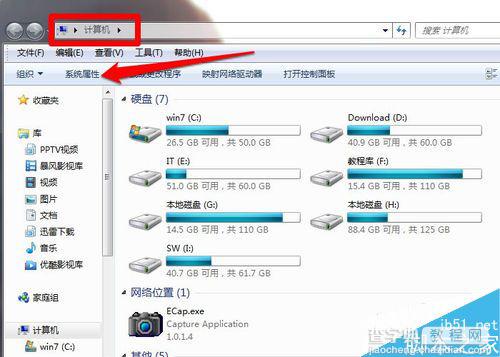
点击“系统属性”,进入这个画面后,再点击“远程设置”
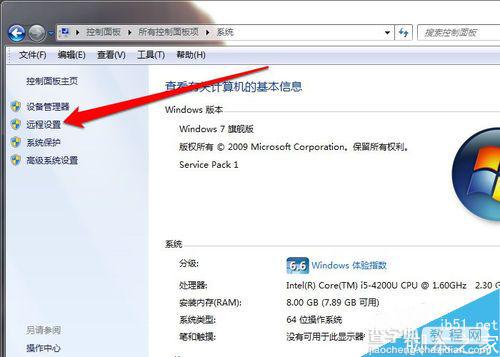
接着,在远程桌面标题下,选允许远程桌面的计算机连接
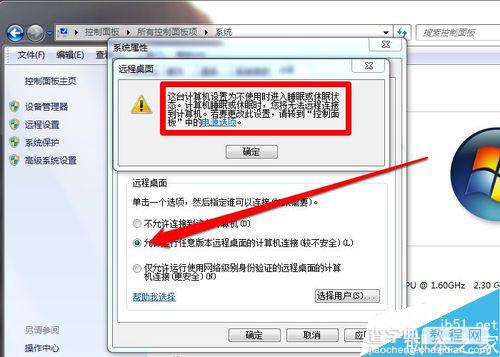
选允许远程桌面的计算机连接后,会弹出一个警告,
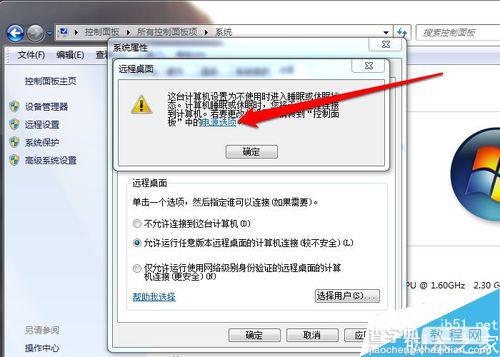
单击电源选项后,在左侧选“更改计算机睡眠时间”毫不犹豫点进入。
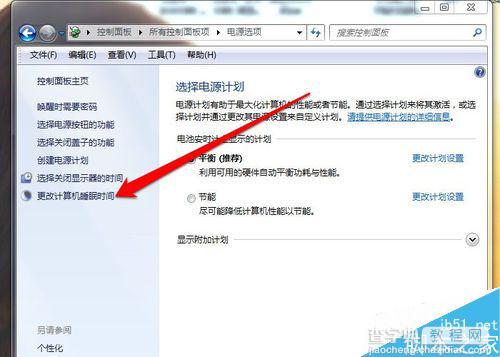
根据你电脑的实际情况,设置进入睡眠时间为从不。然后,你就可以到其他电脑远程控制这台电脑了。
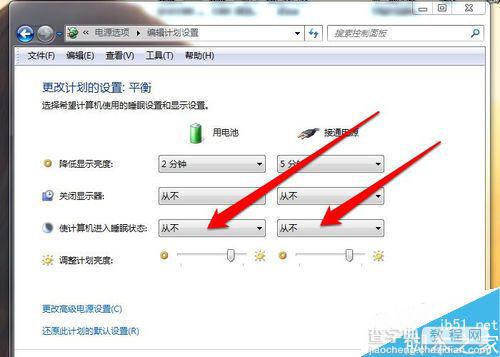
以上就是电脑远程桌面连接设置方法介绍,操作很简单的,大家按照上面步骤进行操作即可,希望能对大家有所帮助!
【如何设置远程桌面连接?远程桌面连接设置方法】相关文章:
★ 无线连接提示“已将此计算机连接到xx(SSID),但该计算机
★ 如何在windows xp系统上将打印机设置成共享详细方法
★ mstsc远程连接出错提示此计算机无法远程连接的解决方法
