CorelDRAW手绘多彩的透明泡泡
摘要:本案例使用CorelDRAW软件中一些常用工具的,结合图框精确裁剪、修剪、高斯模糊等命令绘制完成彩色泡泡,不会的朋友可以参考本文。先来一张完...
本案例使用CorelDRAW软件中一些常用工具的,结合图框精确裁剪、修剪、高斯模糊等命令绘制完成彩色泡泡,不会的朋友可以参考本文。
先来一张完成图
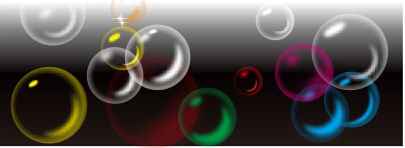
具体操作步骤如下:
步骤一 在工具箱中单击"矩形工具",绘制一个矩形,快捷键F11为矩形填充黑到白的渐变。
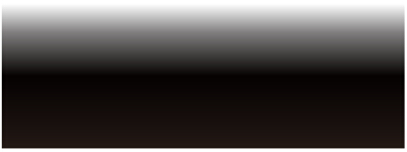
步骤二 在工具箱中单击"椭圆形工具",按住Ctrl键,绘制正圆,轮廓颜色填充白色,轮廓宽度值尽量大一些,我这里给的是5,不设置填充。
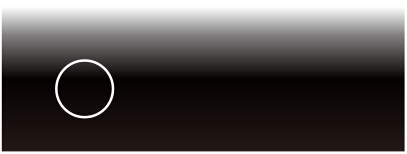
步骤三 单击"阴影工具"为圆形添加上阴影,设置阴影属性,产生外发光效果。需要注意的是羽化方向要选择中间。
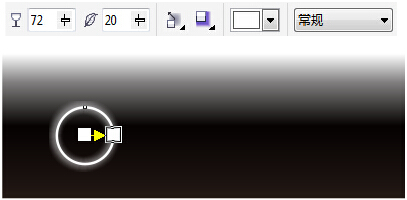
步骤四 用选择工具同时选择阴影和圆,执行"对象"→"拆分阴影群组"命令,将圆和阴影分离。单独选择阴影,执行"对象"→"图框精确剪裁"→"置于图文框内部"命令,将阴影置入圆形后,执行"对象"→"将轮廓转换为对象"命令,清除外框,效果如图所示。
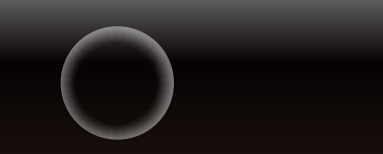
步骤五 制作泡泡的高光部分,用"椭圆形工具"绘制椭圆并旋转到合适角度,月牙形状是由两个相交的圆,修剪得到。将用作高光的椭圆和月牙形状分别执行"位图"→"转化为位图"命令,接着,执行"位图"→"模糊"→"高斯式模糊"命令。
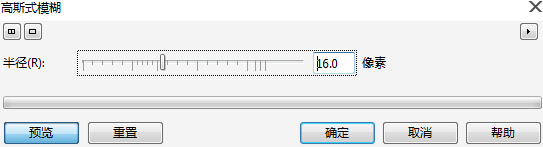
步骤六 将绘制好的高光部分移到圆上,调整位置及大小,效果如图所示。
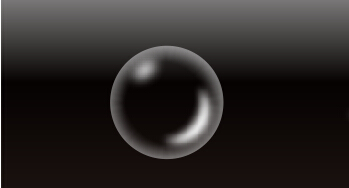
根据以上步骤可以给泡泡换个颜色,发挥你的创意,添加合适的背景,动手尝试一下吧。
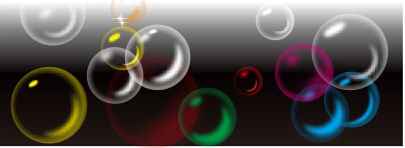
教程结束,以上就是CorelDRAW手绘多彩的透明泡泡方法介绍,操作很简单的,大家学会了吗?希望这篇文章能对大家有所帮助!
【CorelDRAW手绘多彩的透明泡泡】相关文章:
上一篇:
CDR简单制作一个立体字
