CorelDRAW X7制作质感的木纹效果闹铃
摘要:今天小编为大家分享CorelDRAWX7制作质感的木纹效果闹铃方法,教程真的很不错,值得大家学习,推荐过来,一起来看看吧!1、使用&ldqu...
今天小编为大家分享CorelDRAW X7制作质感的木纹效果闹铃方法,教程真的很不错,值得大家学习,推荐过来,一起来看看吧!
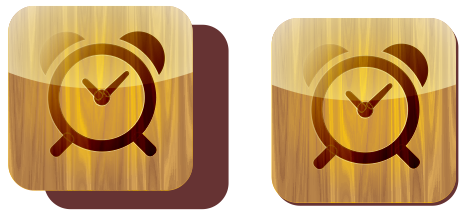
1、使用“矩形工具”按住Ctrl键绘制正方形,调整调整圆角“转角半径”为16mm,如图所示。
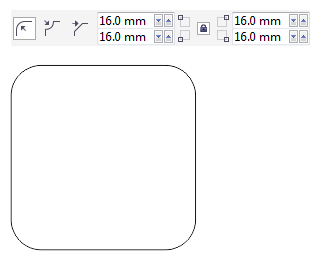
2、打造木纹效果作为底图,按快捷键“F11”选择底纹填充>样品>窗帘,并设置底纹参数和颜色参数,如图所示。
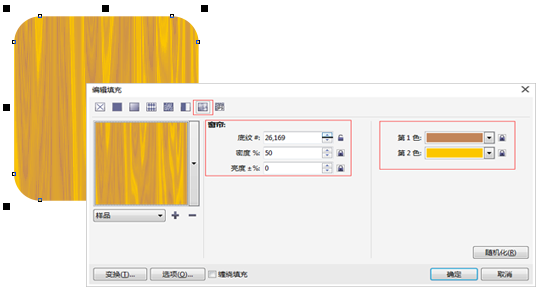
3、将带有木纹效果圆角矩形复制出一个,并把木纹颜色效果改的深一些,参数如图所示。
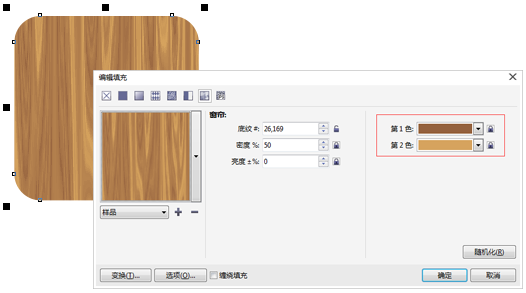
4、选择“透明工具”在深色木纹圆角矩形上拖拉出“椭圆形渐变透明度”的渐变类型。
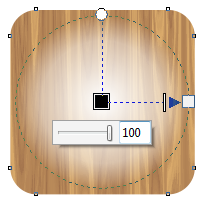
5、绘制小闹钟图标,颜色填充深一点,拖拽出线性渐变,如图所示效果。
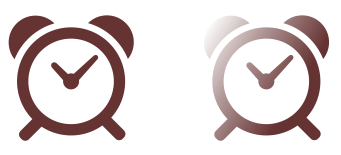
6、调整各图形先后顺序。
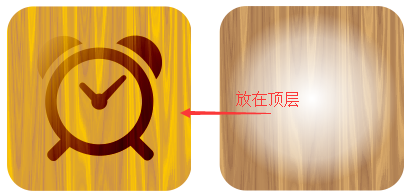
7、做一个水晶反光效果,填充渐变,拉出透明,并执行“图框精确剪裁”命令,将透明反光部分剪贴到圆角矩形框中。
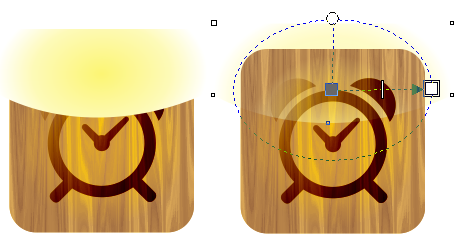
8、再给最底下复制一层填充深色作为立体,最终效果完成。
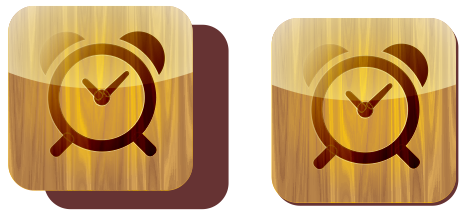
教程结束,以上就是CorelDRAW X7制作质感的木纹效果闹铃方法结束,方法很简单的,喜欢的朋友可以参考本文,希望能对大家有所帮助!
【CorelDRAW X7制作质感的木纹效果闹铃】相关文章:
