今天小编为大家分享CorelDRAW X7简单打造漂亮圆点螺旋效果方法,教程比较基础,适合新手来学习!
在制作的过程中主要使用了调和工具先将小圆形按照弧形路径进行调和处理,接着利用Ctrl+R重复上一步的操作命令(包括操作中的任何属性,如:距离,角度之外还能记录数值、比例、颜色等等),进而实现圆点螺旋效果,制作难度一般,小编在这里推荐一下和喜欢CDR的小伙伴一起分享学习了。
方法/步骤
1、利用“调和工具”做出如下图所示的小圆,方法,使用“椭圆工具”按住Ctrl键绘制无填充正圆,单击属性栏中的“弧”命令,设置“起始和结束角度”为180度,如图所示。
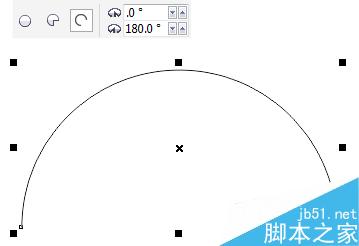
2、分别在弧形两末端绘制小的正圆形,也可以不等大。使用“调和工具”调和两圆,设置调和步数根据实际情况设定,如图所示。
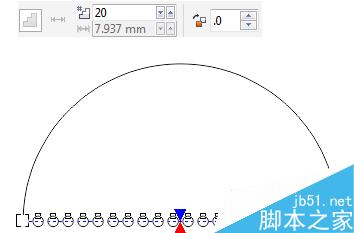
3、单击“路径属性”中的“新路径”命令,此时出现黑色弯曲箭头,单击半圆弧形,得到效果如图所示。

4、框选所有形状物体,执行“拆分”命令(Ctrl+K),选择弧形线条将其删除,

5、将所有的小圆群组并将旋转中心置于下方(旋转中心决定后面图形的样子)如图所示。
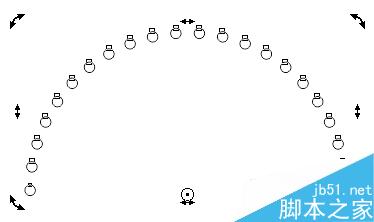
6、在旋转状态下,按住shift键并拖动鼠标左键进行以中心点缩小操作,在此过程中有实时预览的显示,所以很方便,拖动到适当位置后,单击鼠标右键,松开鼠标左键,完成复制操作。
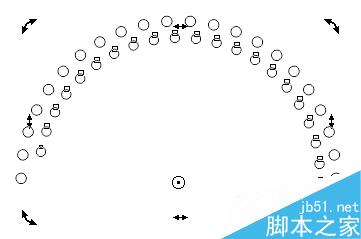
7、利用Ctrl+R重复做成如图所示效果,并群组,有关Ctrl+R的详细用法请点击:CorelDRAW中的Ctrl+d和Ctrl+r的区别及妙用。
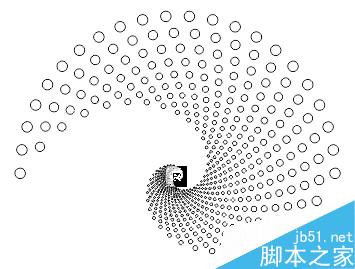
8、绘制大圆,填充椭圆形渐变,调整顺序,精确剪裁置入群组圆中。
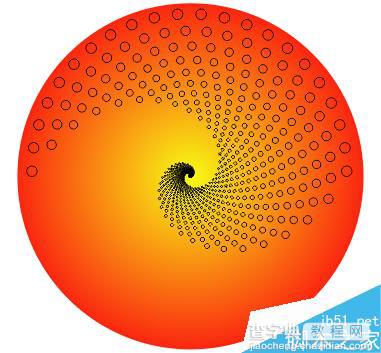
9、最终效果。
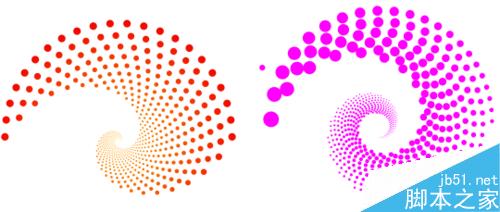
注意事项
充分利用Ctrl+R重复操作命令
以上就是CorelDRAW X7简单打造漂亮圆点螺旋效果方法介绍,操作很简单的,希望能对大家有所帮助!
【CorelDRAW X7简单打造漂亮圆点螺旋效果】相关文章:
