coreldraw线条该怎么处理? coreldraw线条粗细颜色样式的设置方法
摘要:CorelDRAW处理线条也是我们做平面设计时常用的操作,这里介绍下方法。1、打开CorelDRAW主程序,点击“文件&rdqu...
CorelDRAW处理线条也是我们做平面设计时常用的操作,这里介绍下方法。
1、打开CorelDRAW主程序,点击“文件”--“新建”,新建一个文件,如下图。
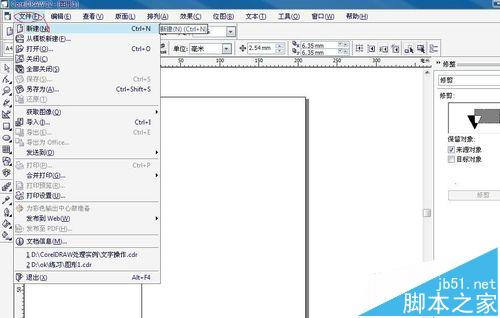
2、点击左侧工具栏的“手绘工具”,在菜单中设置手绘用笔的参数,设置好后,在空白文件上拖拽形成线条,如下图。
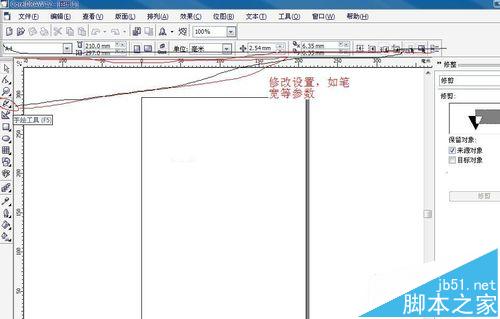
3、点击左侧工具栏中的拖拽变形工具,在图中线条中拖拽节点来改变线条曲线样子,如下图。
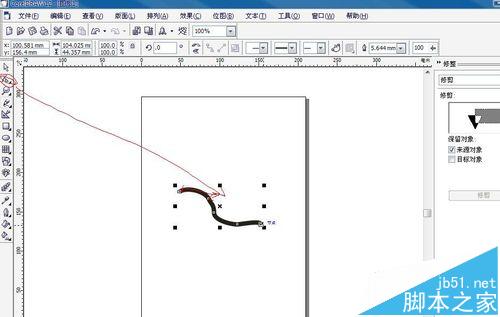
4、右击线条,选中“属性管理器”,这时,在右侧就会出现属性管理框,如下图。
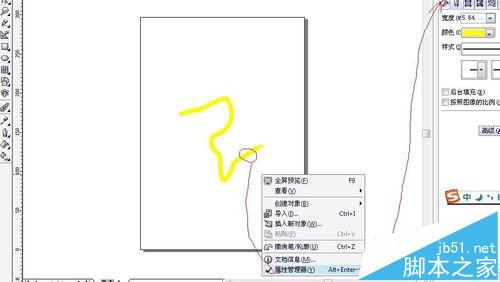
5、点击对象属性中的笔型标签,如下图。
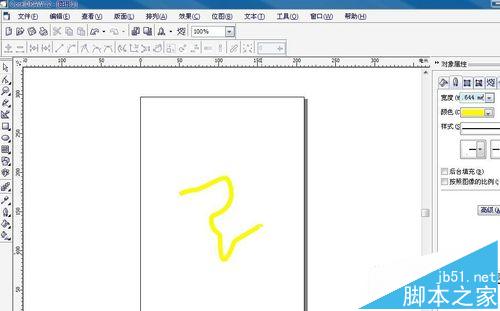
6、可以在标签中,修改属性,比如颜色,样式,笔宽等参数,如下图。
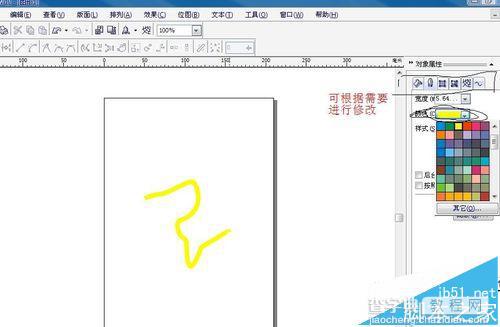
【coreldraw线条该怎么处理? coreldraw线条粗细颜色样式的设置方法】相关文章:
★ CorelDRAW页码插件和CorelDRAW公章插件的安装和使用方法
上一篇:
CDR抠一个简单图片方法图解
