下面详细的介绍一下如何用CorelDRAW制作一个完美的WiFi标志,对于CorelDRAW不熟练的朋友,也可以按此教程画出一个完美的WiFi标志logo来。
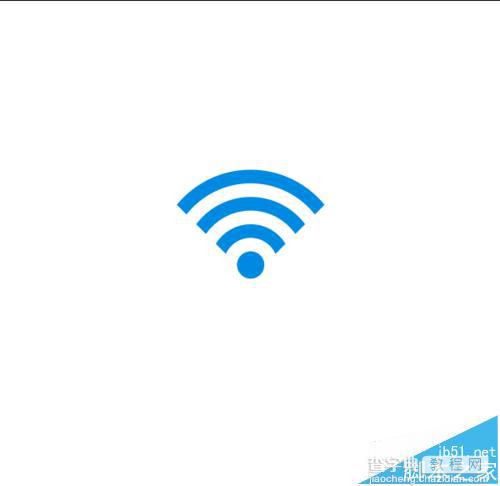
1、在电脑上打开CorelDRAW软件,选择”椭圆工具“,按着Ctrl键画一个正圆,并且设置正圆的直径为14mm。
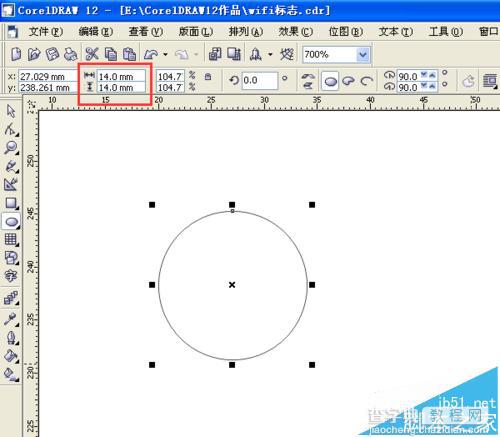
2、将正圆填充为蓝色。再选择”挑选工具“,再按两次数字键盘的“+”键,多复制出两个圆来。
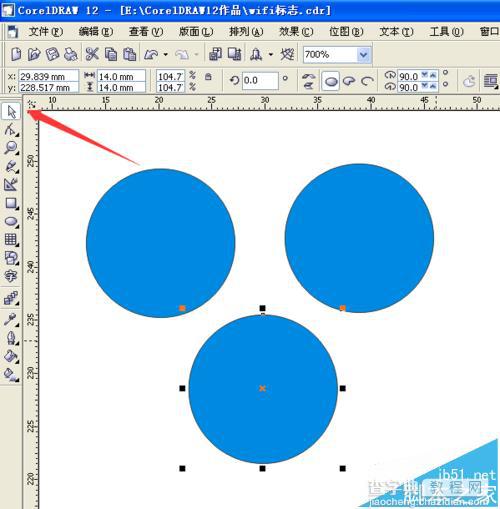
3、点击其中一个圆,再按一次数字键盘的“+”键,在原地多复制出一个圆来,把这个复制出来的圆的直径设置为12mm。
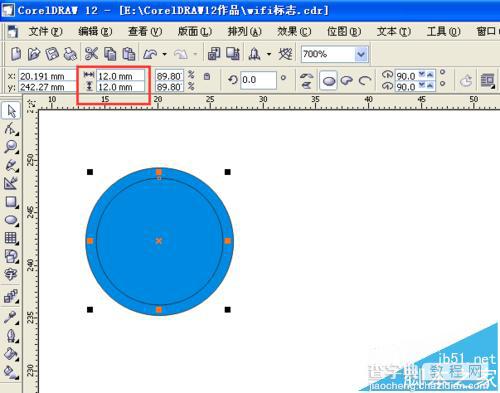
4、用”挑选工具“,把两个圆都选择上,再点击上边属性栏的”后减前“按键,就可以得到一个空心的圆了。
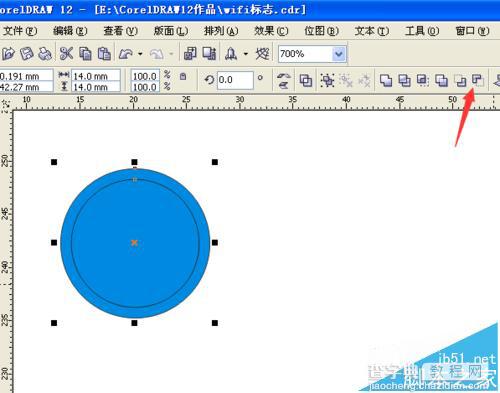
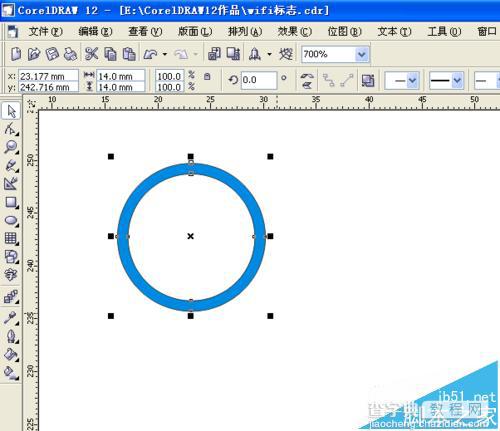
5、再点击另一个直径为14mm的圆,将这个圆的直径改为10mm。
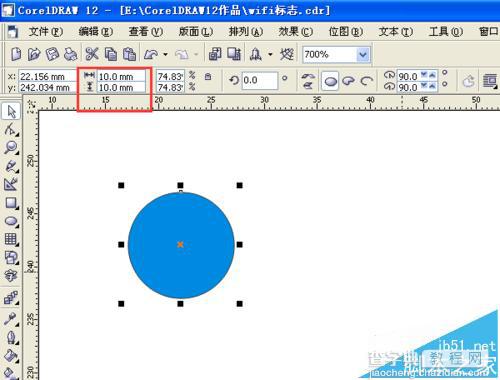
6、再按一次数字键盘的“+”键,在原地多复制出一个圆来,把这个复制出来的圆的直径设置为8mm。
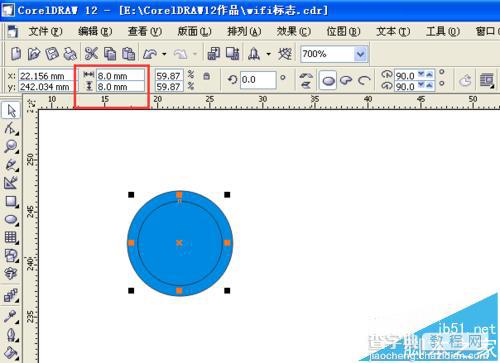
7、用”挑选工具“,把两个圆都选择上,再点击上边属性栏的”后减前“按键,就又可以得到一个空心的圆了。
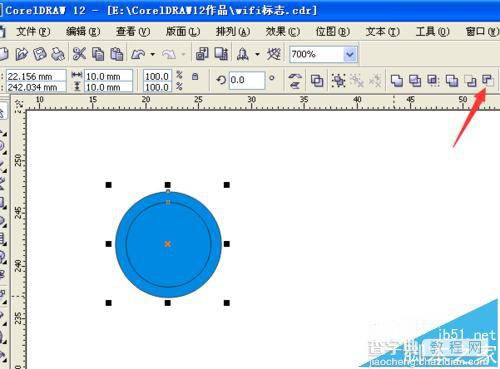
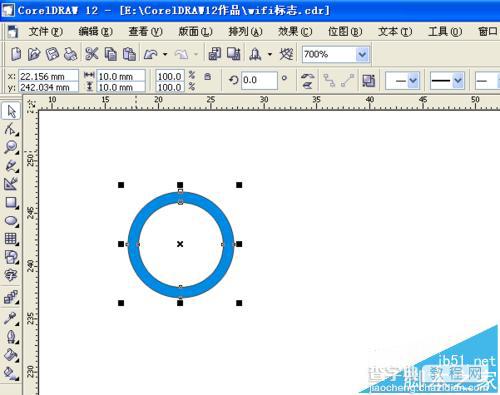
8、又点击另一个直径为14mm的圆,将这个圆的直径改为6mm。再按一次数字键盘的“+”键,在原地多复制出一个圆来,把这个复制出来的圆的直径设置为4mm。
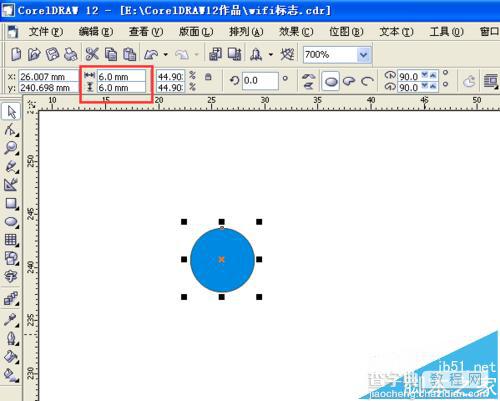
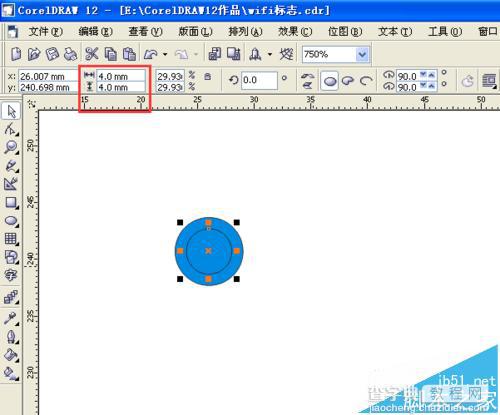
9、用”挑选工具“,把两个圆都选择上,再点击上边属性栏的”后减前“按键,就又可以得到一个空心的圆了。
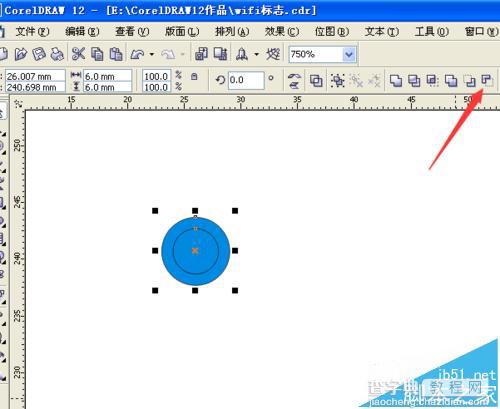
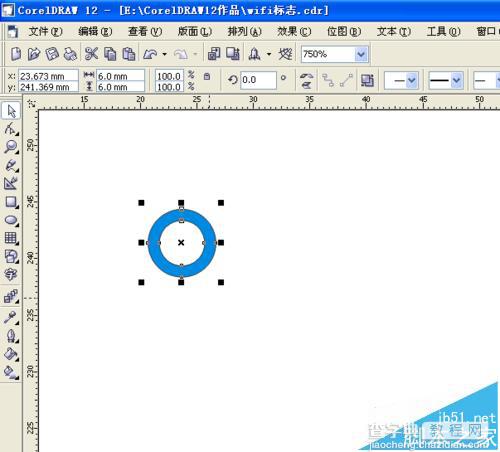
10、选择”椭圆工具“,按着Ctrl键画一个正圆,设置正圆的直径为2mm,并且把圆填充为蓝色。
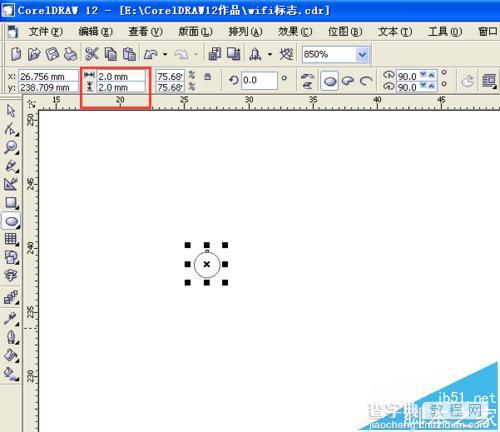
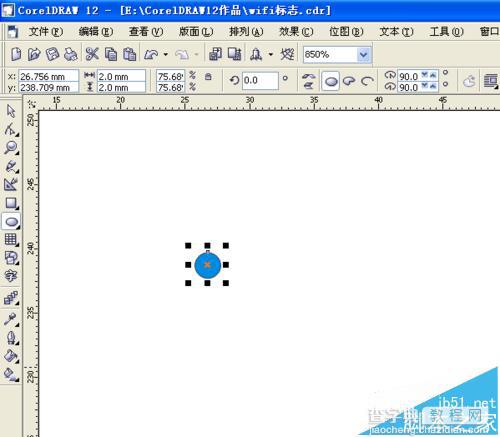
11、选择”挑选工具“,再把四个对象全部选择上,再点击上边属性栏的”对齐和属性“按键。
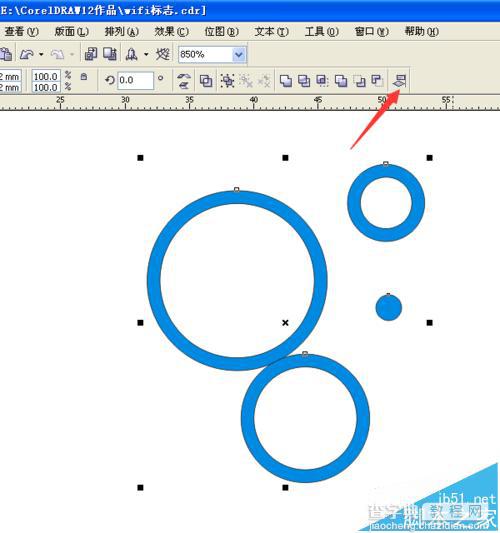
12、将左右居中勾选上,将上下居中也勾选上,再点击应用,最后点击关闭。
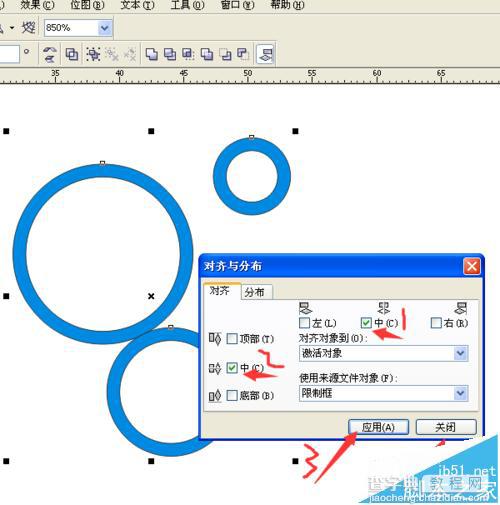
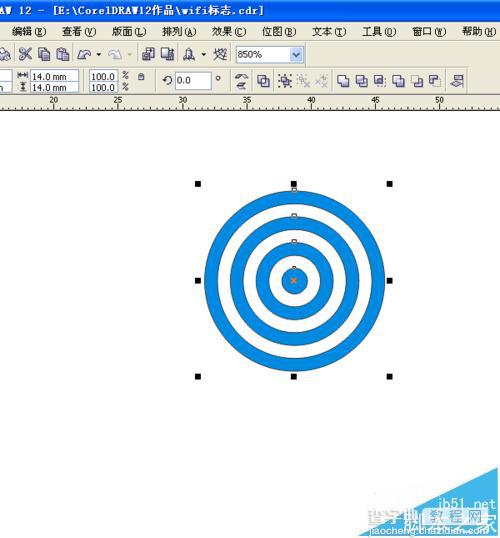
13、用”挑选工具“,再把所有个对象全部选择上,再点击上边属性栏的”群组“按键,把对像进行群组。
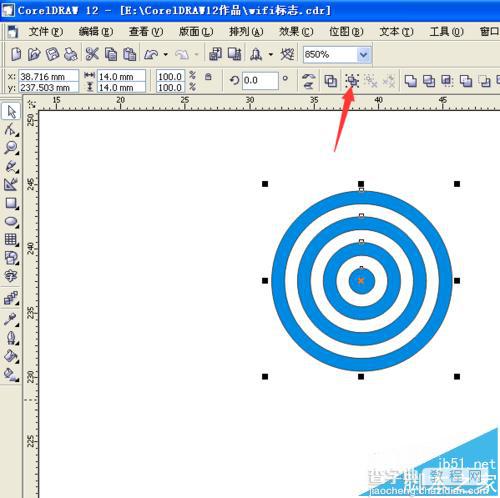
14、用矩形工具再随便画一个正方形,将正方形的边长设置为13,按回车键确认。
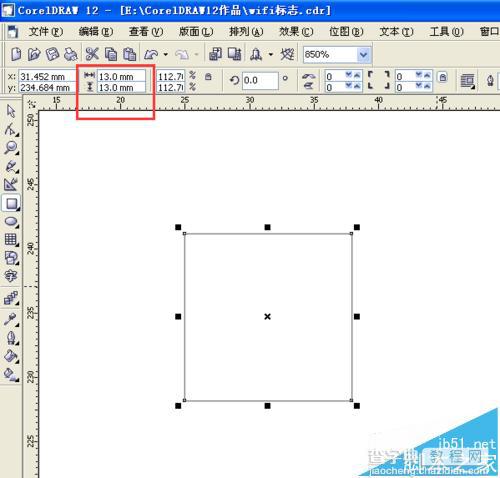
15、将正方形设置旋转45度。
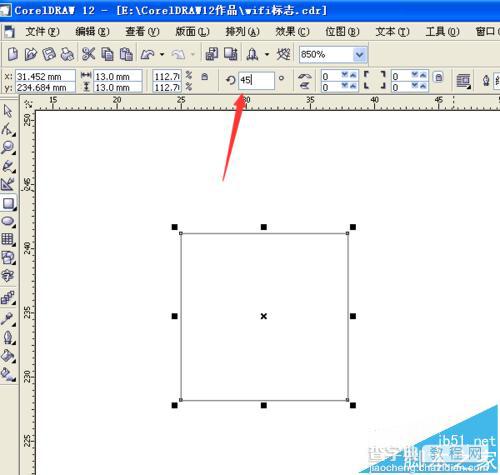
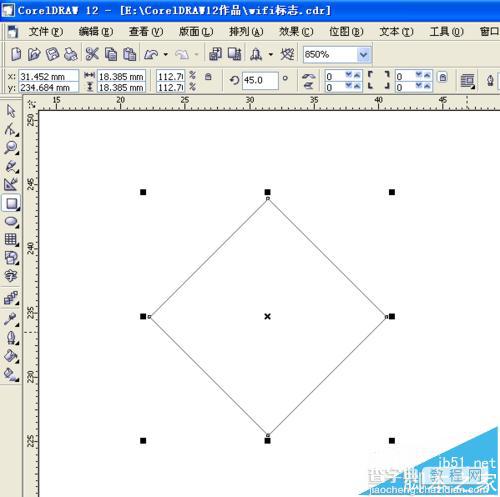
16、选择”查看“菜单,点击”对齐对象“,勾选上”对齐对象“。
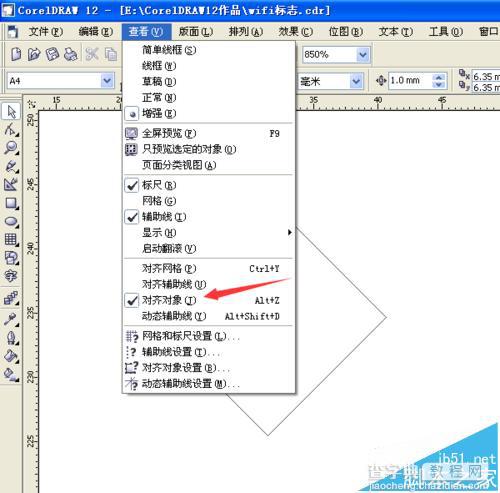
17、选择”挑选工具“,再选择正方形,把鼠标放在正方形的下边的位置,直到鼠标显示为四个箭头时,就按着鼠标左键,将正方形拖到圆的中心位置再放开鼠标。当正方形拖到圆的中心位置的时候,圆心就会像磁铁一样吸住正方形的。
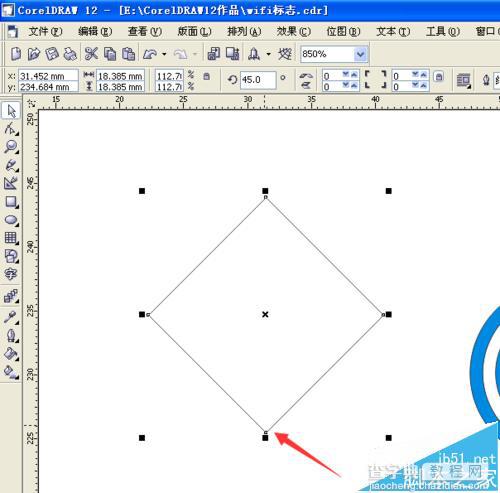
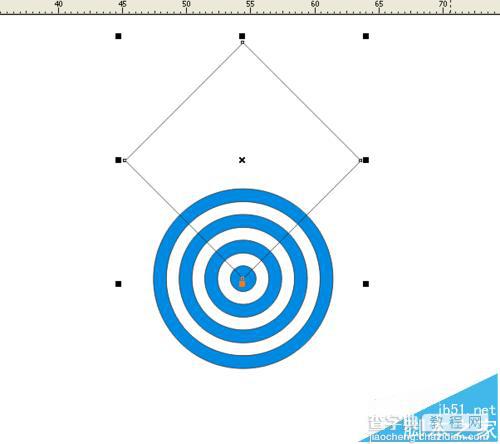
18、选择“工具”菜单--选项--文档--标尺,将标尺的微调设置为1,再按页面的确定。
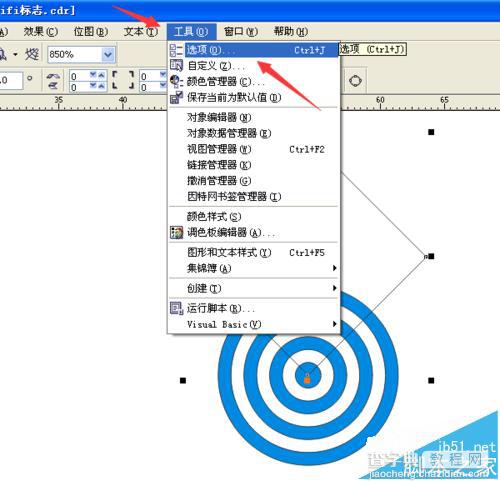
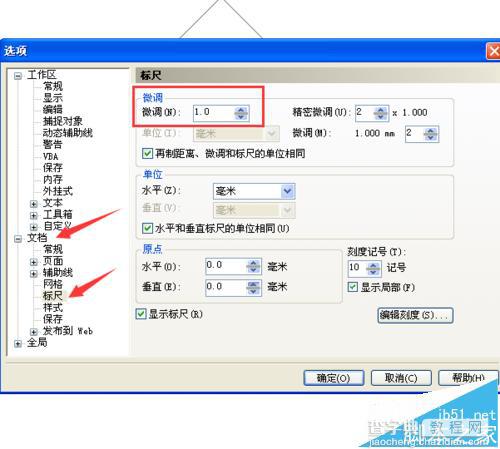
19、用数字键盘左边的上下左右移动按键,将正方形往下移动一位。
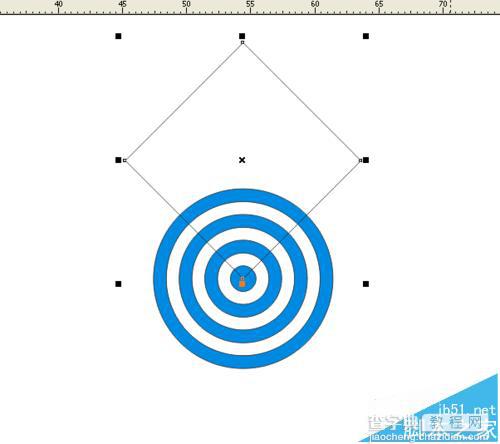
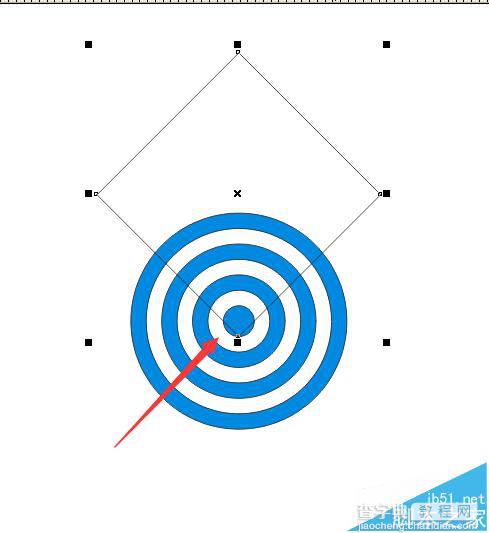
20、选择”挑选工具“,把圆和正方形全部选择上,再点击上边属性栏的”相交“按键。
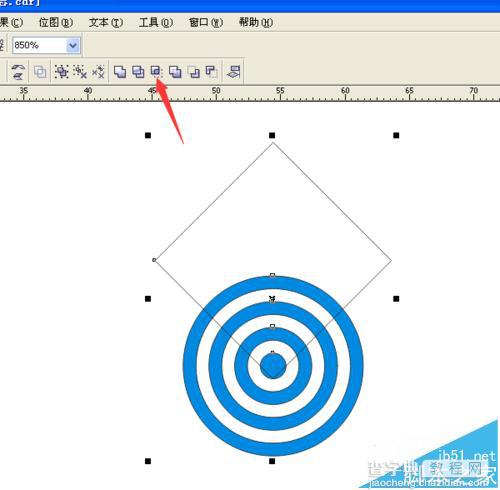
21、移开正方形,点击刚才相交部分,就可以拖出一个wifi标志来了,但这个wifi标志还不够完整。
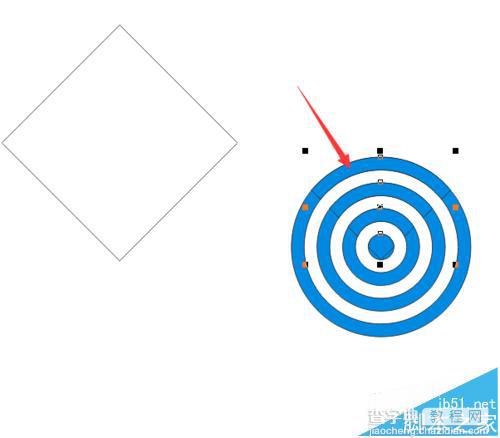
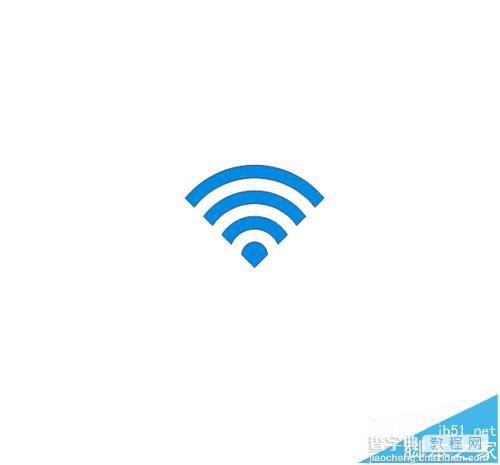
22、选择”椭圆工具“,按着Ctrl键画一个正圆,并且设置正圆的直径为2mm,填充蓝色。
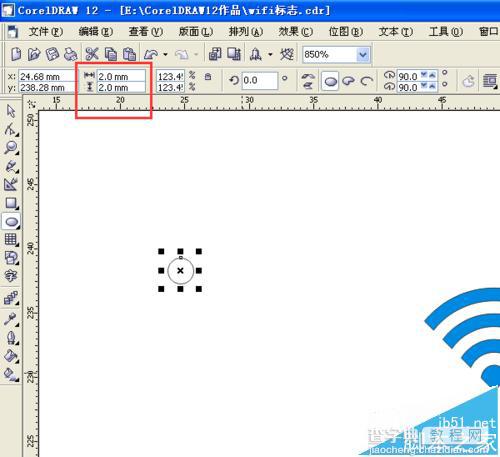
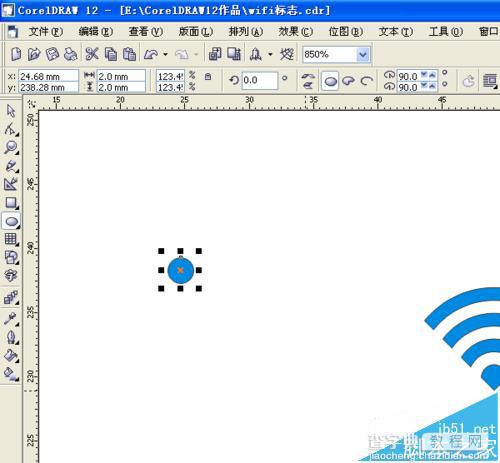
23、选择”挑选工具“,再选择蓝色小圆,把鼠标放在蓝色小圆的中心的位置,直到鼠标显示为四个箭头时,就按着鼠标左键,将小圆拖到wifi下边小圆的位置,再松开鼠标。
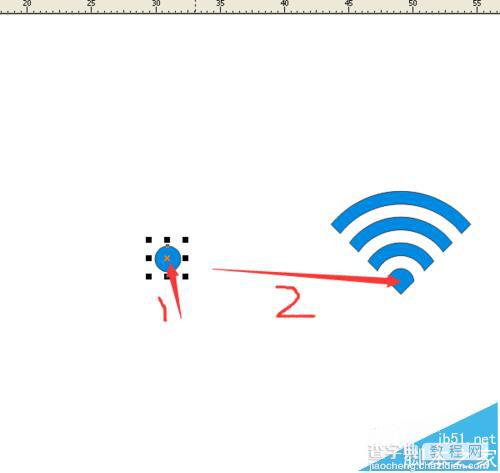

24用”挑选工具“,再把两个对象全部选择上,再点击上边属性栏的”群组“按键,把对像进行群组。
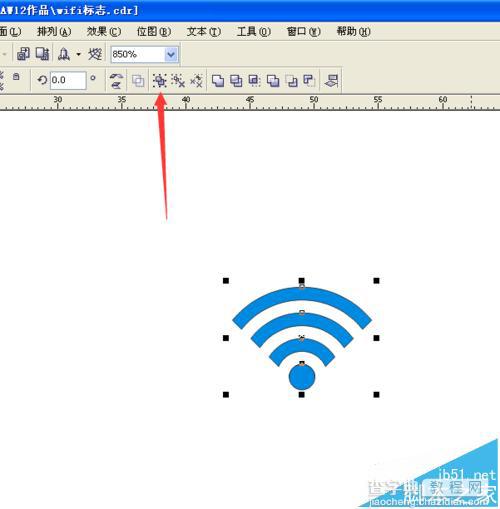
25、最后,选择整个wifi标志,再将鼠标放在软件右边最上面那个交叉上,再右击一下这个交叉,就可以去除wifi标志的边框了。这样,一个完美的WiFi的logo标志就制作完成了。
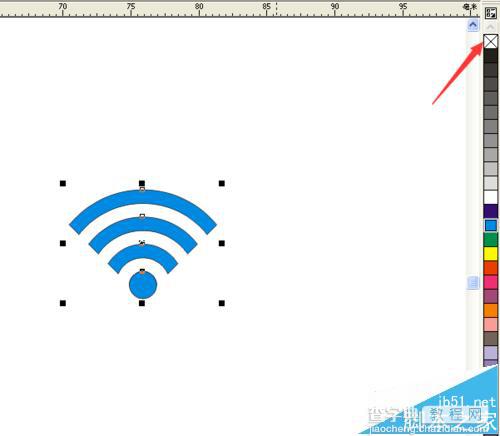
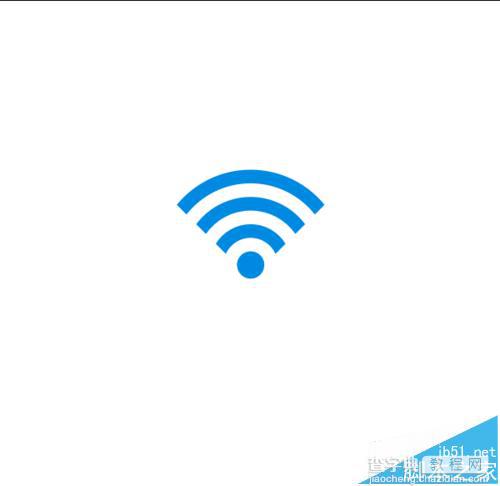
【CorelDRAW怎么制作蓝色的wifi信号图标?】相关文章:
