电脑截图在画图中对图片进行裁剪和调整大小方法
摘要:电脑截图有时只需要一部分图片,这就要对图片进行裁剪,大小不合适也要进行调整,如下是在画图中的操作方法。方法/步骤当要进行截图时,按键盘中的&...
电脑截图有时只需要一部分图片,这就要对图片进行裁剪,大小不合适也要进行调整,如下是在画图中的操作方法。

方法/步骤
当要进行截图时,按键盘中的“Prt Sc Sysrq”键,进行屏幕截图。
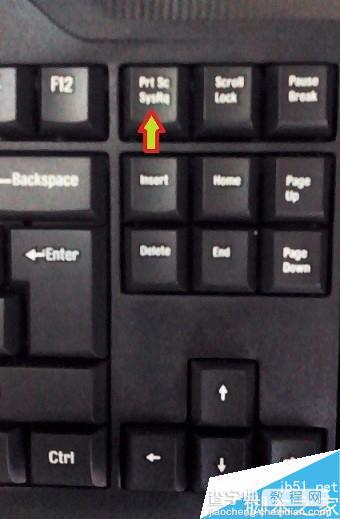
点击“开始”,在“附件”中点击“画图”进入。
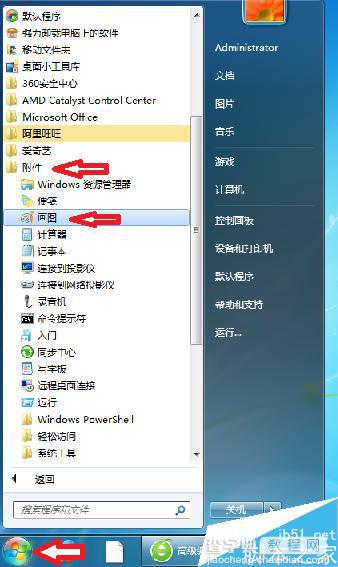
在菜单栏中点击“粘贴”或是按“Ctrl+v”。
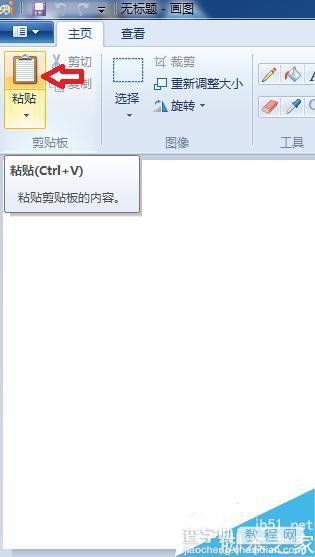
点击“选择”,对需要的地方进行选择。
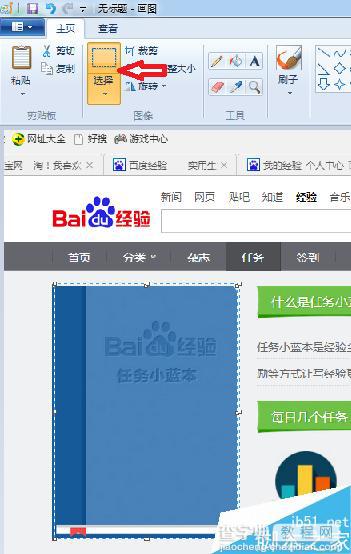
然后再点击"裁剪",裁去了多余的区域。
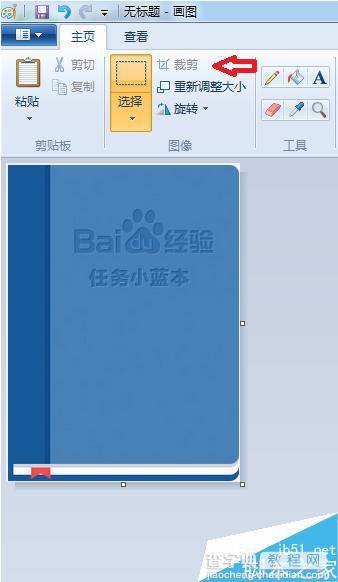
在菜单栏中点击重新调整大小。
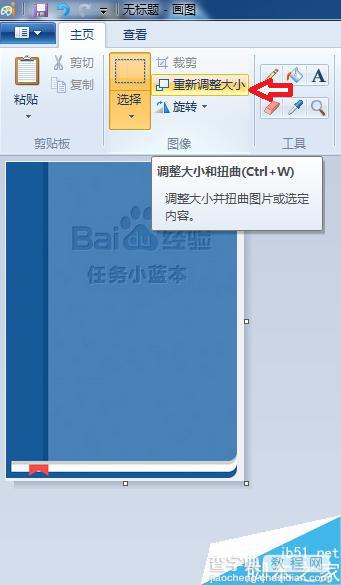
然后调整大小可对比例和像素进行调整,也可对倾斜角度进行调整。
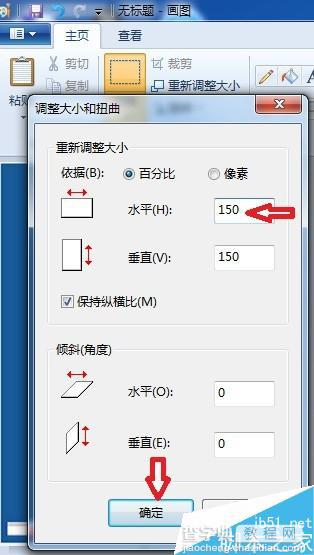
点击保存就行了。
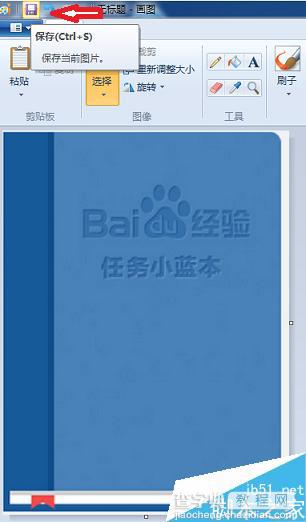
以上就是电脑截图在画图中对图片进行裁剪和调整大小方法介绍,大家按照上面步骤进行即可!
【电脑截图在画图中对图片进行裁剪和调整大小方法】相关文章:
上一篇:
怎么设置电脑文件默认按照类型排序?
