CDR制作炫酷的立体三维线条
摘要:这篇教程是向查字典教程网的朋友分享CDR制作炫酷的立体三维线条方法,简单、实用、好看且炫酷,希望能对大家有所帮助!方法/步骤1、打开软件,如...
这篇教程是向查字典教程网的朋友分享CDR制作炫酷的立体三维线条方法,简单、实用、好看且炫酷,希望能对大家有所帮助!
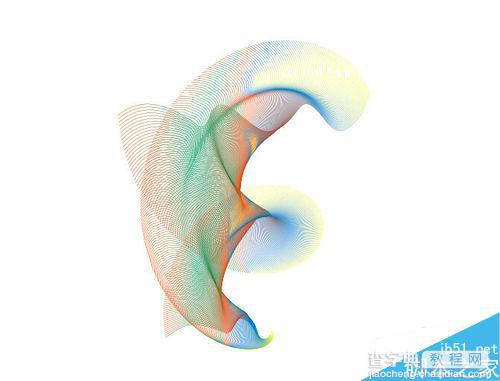
方法/步骤
1、打开软件,如图,

2、选择”手绘工具“,在工作区域绘出一条长度合适的波浪线,如图,然后在其下方,再绘出一条相对较短的波浪线,如图
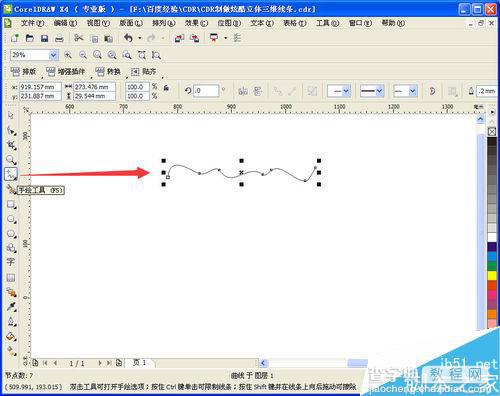
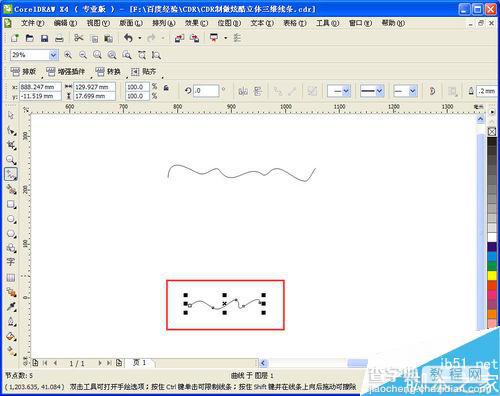
3、选择”交互式调和工具“ 从长波浪线往短波浪线拖拽,如图,
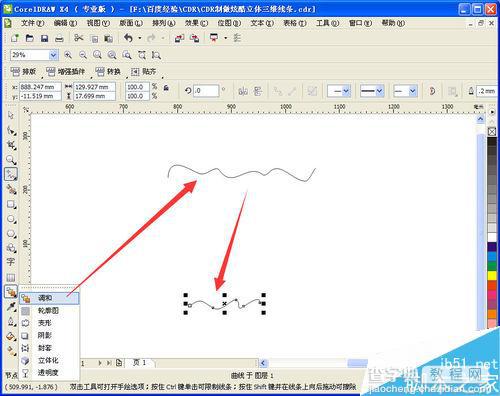
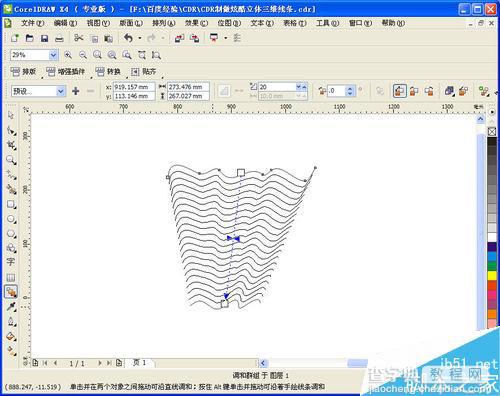
4、设置”交互式调和工具“的参数。只要设置”步长“和”调和方向“,如图红色框,分别为:360.

5、Ctrl+A 全选。然后”排列“——”打散调和群组“,如图
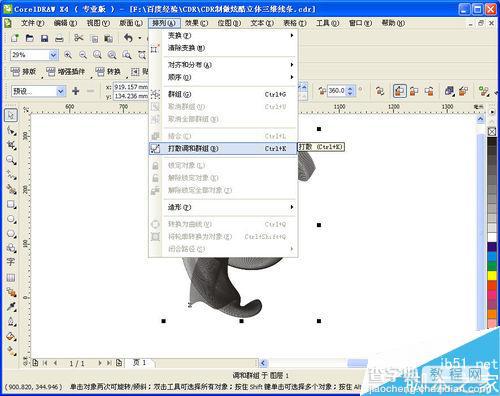
6、接着“排列”—“取消群组”,如图,接着,再次”排列“——”将轮廓转换为对象“如图,
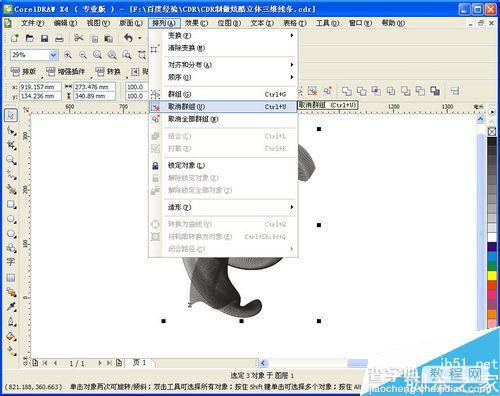
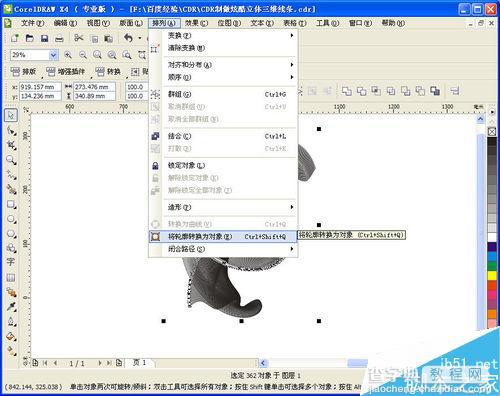
7、保存全选状态,选择”渐变填充“,弹出设置框,如图红色框设置(也可以由个人喜欢定义),完成设置,点击确定。
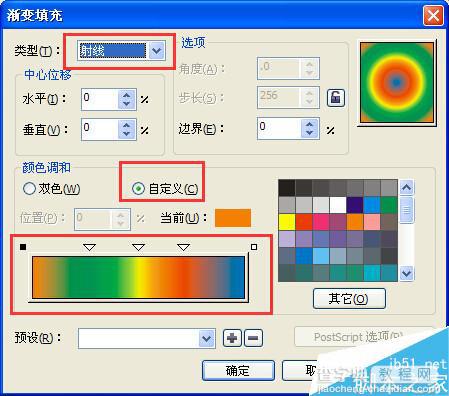
8、为了效果更明显,咱们添加一个黑色背景,最终效果如图(由于截图缩小比例,未能体现最好效果,另外截图为100%细节截图),

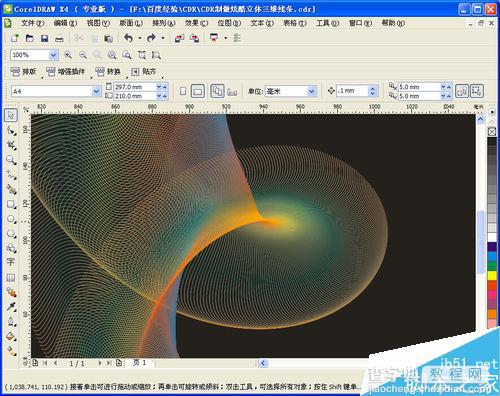
以上就是CDR制作炫酷的立体三维线条方法介绍,操作很简单的,希望能对大家有所帮助!
【CDR制作炫酷的立体三维线条】相关文章:
上一篇:
cdr简单制作一个牌匾
下一篇:
CDR制作喜庆的国庆海报
