CorelDRAW使用对齐网络绘制圣诞树
摘要:这篇教程是向查字典教程网的朋友分享CorelDRAW使用对齐网络绘制圣诞树方法,教程很不错,大家通过这篇文章可以对对齐网格有一定了解,好了,...
这篇教程是向查字典教程网的朋友分享CorelDRAW使用对齐网络绘制圣诞树方法,教程很不错,大家通过这篇文章可以对对齐网格有一定了解,好了,下面我们一起来学习吧!
CorelDRAW中一般使用【对齐网络】令对象和网格对齐,在移动对象过程中,对象就会在网格线以及网格点之间跳动,可以是绘图更加的准确、快速。
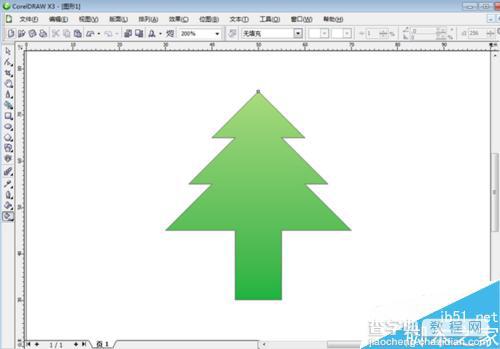
方法/步骤
1、需创建一个100m×100m的新文件,然后点击菜单栏【视图】中的【网格】命令,接着将显示比例调整为200%,这样可以看到更清晰的网格显示,最后利用工具栏中【手形工具】把工作区位置调好。
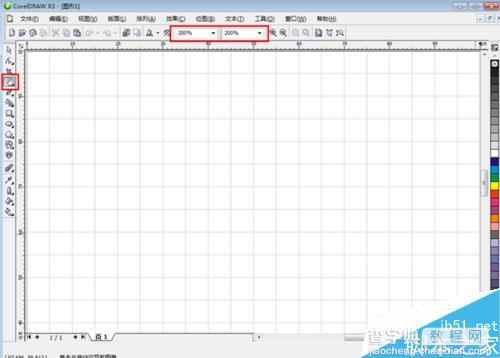
2、点击菜单栏【视图】中的【对齐网络】命令启用【对齐网络】特性,也可以用Ctrl+Y快捷键启用。
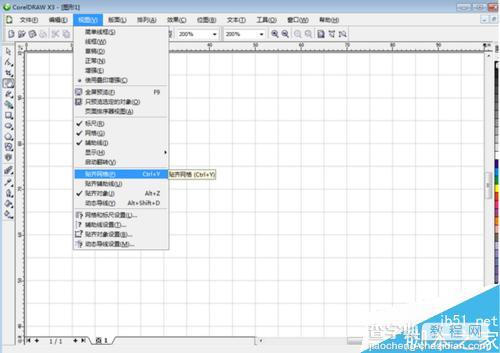
3、点击工具栏中【折线工具】,把鼠标移动到“X:50,Y:75”点上,出现“网格”对齐提示后,点击左键就是圣诞树的顶点了,然后把鼠标拖动到“X:40,Y:65”点上单击,其为第二个点。
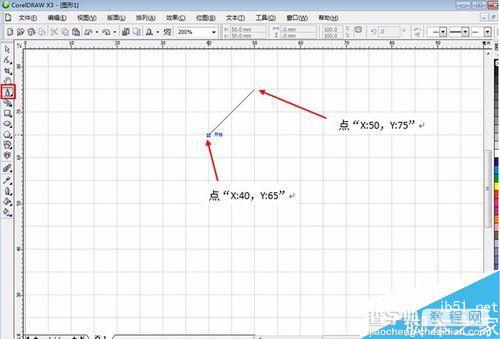
4、利用第三步的方法添加组成树的其他节点,最后回到起点形成闭合图形。
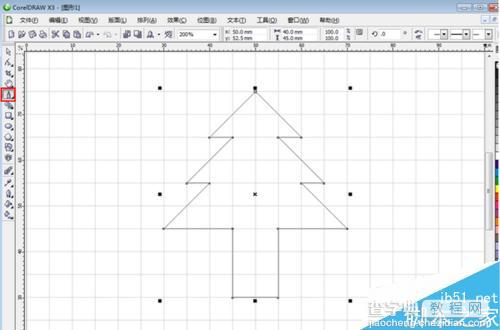
5、选中圣诞树,点击工具栏中的【交互式填充工具】,并在属性栏中点击【填充类型】为【线性】,会出现黑白两色渐变,把渐变起点拖动到树根部中心,终点拖动到树顶。
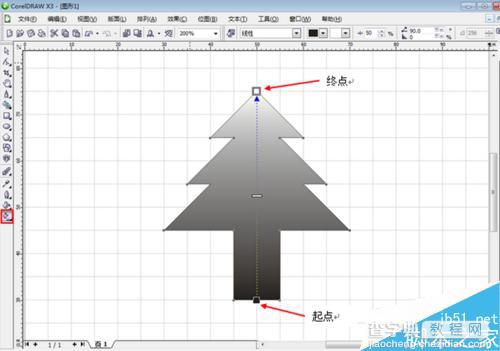
6、用【交互式填充工具】的属性栏中的颜色改为从绿色到月光绿色即可。
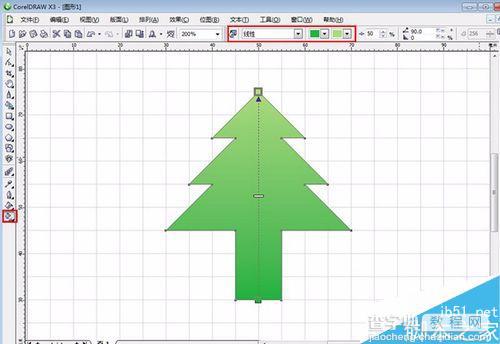
7、最后一步是隐藏网格,点击【视图】中的【网格】命令隐藏,圣诞树作品就完成了。
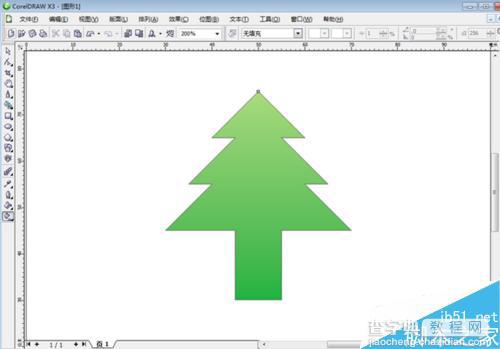
以上就是CorelDRAW使用对齐网络绘制圣诞树方法介绍,操作很简单的,大家学会了吗?希望能对大家有所帮助!
【CorelDRAW使用对齐网络绘制圣诞树】相关文章:
