CorelDraw简单制作磨砂质感效果方法介绍
摘要:这篇教程主要是向大家介绍CorelDraw简单制作磨砂质感效果方法,目的是为了了解磨砂质感效果的制作,以应用于字体、包装盒、封面等,有需要的...
这篇教程主要是向大家介绍CorelDraw简单制作磨砂质感效果方法,目的是为了了解磨砂质感效果的制作,以应用于字体、包装盒、封面等,有需要的朋友快快来学习吧!
方法/步骤
第一,在左侧工具栏中选择“矩形”工具(快捷键F6),然后在工作区域画出一个矩形。(这里的矩形相当于需要制作磨砂质感的字体、封面、包装盒、印章等)如图:
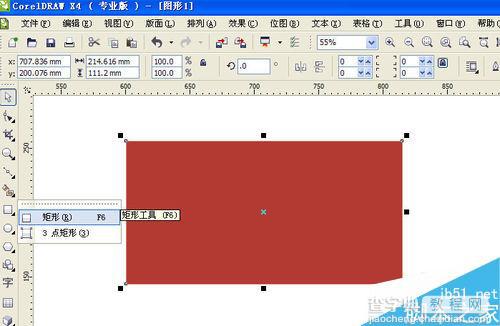
第二,画一个与上面的矩形或者对应于需要制作磨砂质感的形状(即字体、封面、包装盒、印章等)大小一致的矩形(形状),如图
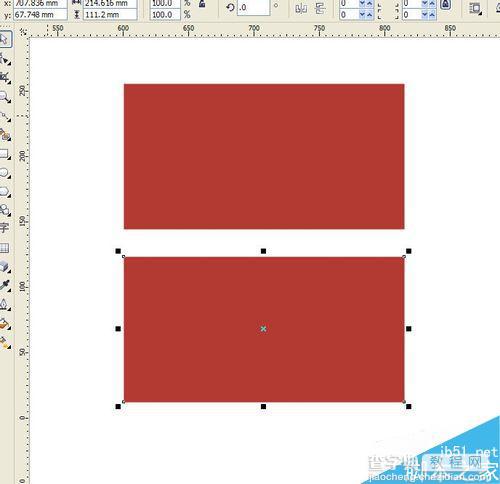
第三,在左侧工具栏中选择“交互式填充工具”,然后选择“底纹填充”,如图
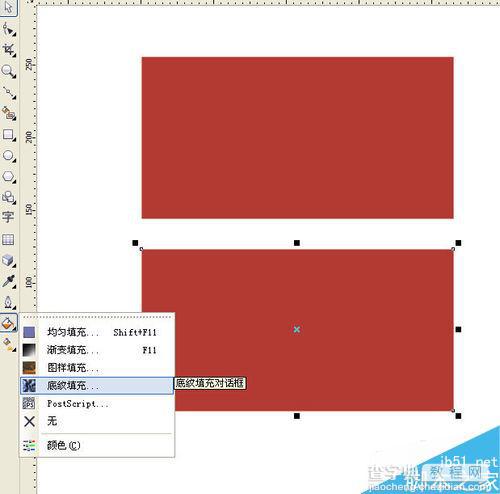
第四,上一步后,弹出设置框,对其进行设置(具体设置看左图),然后“确定”后得到一个图形。如右图
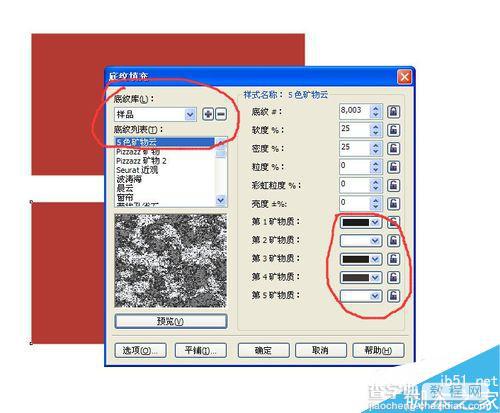

第五,将该图形与(这里群组一下)需要制作质感的矩形(即字体、封面、包装盒、印章等)上下左右居中——这个可以利用菜单栏的“对齐和分布”操作(注意上面的这个图形是在上方),然后选中该图形点击“交互式透明工具”,参数如图设置好,可以看到矩形发生了变化,质感的强弱通过透明度设置,即可获得需要制作磨砂效果的质感。最终效果 如图:
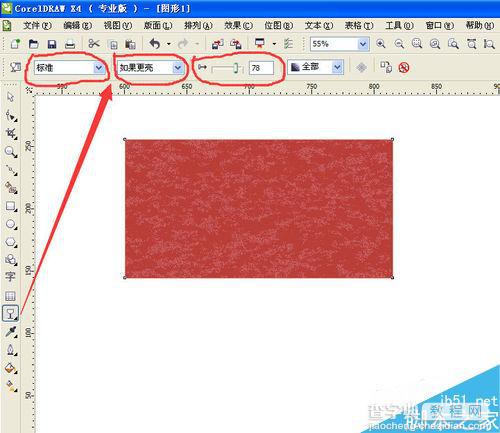
以上就是CorelDraw简单制作磨砂质感效果方法,希望大家融汇贯通到其他方面,如上面提到的字体、印章等
【CorelDraw简单制作磨砂质感效果方法介绍】相关文章:
上一篇:
CDR利用裁切技巧制作一个漂亮的图案
下一篇:
CDR如何去掉或关闭网格?
