怎么查看电脑的声卡型号?查看声卡型号方法介绍
摘要:声卡是电脑上的硬件设施,任何电脑上的硬件都需要使用驱动使其运行,那么我们下载驱动的时候就会用到声卡型号,那么怎么查看电脑的声卡型号?下面小编...
声卡是电脑上的硬件设施,任何电脑上的硬件都需要使用驱动使其运行,那么我们下载驱动的时候就会用到声卡型号,那么怎么查看电脑的声卡型号?下面小编就为大家详细介绍一下,一起来看看吧!

使用命令查看
1、首先呢,打开电脑上的开始菜单,然后在菜单栏最下侧搜索框中输入命令“dxdiag”(看下图)
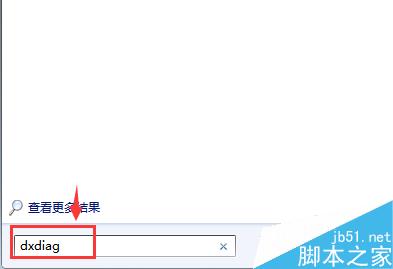
2、在搜索框中输入完,上侧就会出现“dxdiag”的程序,我们点击进入就会到达DirectX诊断工具的菜单中(看下图)
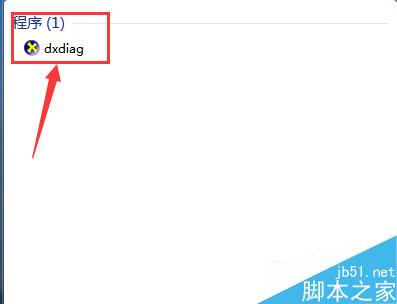
3、我们进入“DirectX 诊断工具”的菜单中,点击上侧菜单中的第三个“声音”进入(看下图)
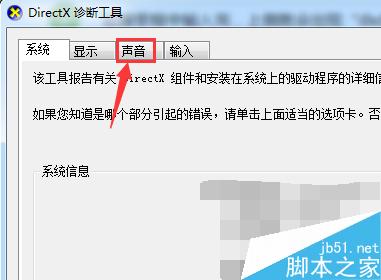
4、然后我们在声音菜单界面里,看到的设备名称就是我们要找的声卡型号(看下图)
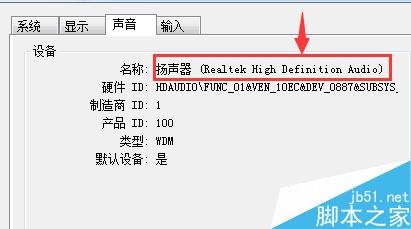
电脑属性查看
1、首先呢,我们点击计算机,右击选择属性进入到计算机的属性里(看下图)
也可以通过控制面板-系统和安全-系统进入
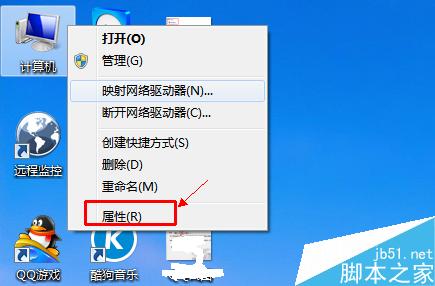
2、然后,我们点击左上角的第二个菜单“设备管理器”进入(看下图)
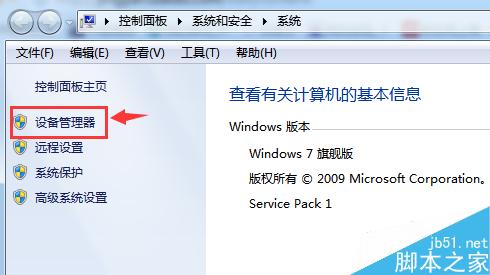
3、进入“设备管理器”后,点击打开“声音、视频和游戏控制器”,就可以看到第三个就是我们需要的声卡型号(看下图)
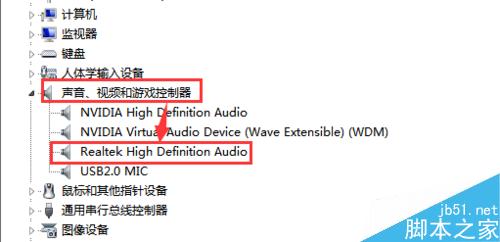
以上就是查看声卡型号方法介绍,你学会了吗?希望能对大家有所帮助!
【怎么查看电脑的声卡型号?查看声卡型号方法介绍】相关文章:
