怎么在电脑上开热点?电脑开热点的两种方法介绍
摘要:有时候,需要用电脑,又想玩手机,还在为流量苦恼,是不是想用电脑开个热点呢,那么怎么在电脑上开热点?下面小编就为大家介绍电脑开热点的两种方法,...
有时候,需要用电脑,又想玩手机,还在为流量苦恼,是不是想用电脑开个热点呢,那么怎么在电脑上开热点?下面小编就为大家介绍电脑开热点的两种方法,一起来看看吧。

方法/步骤
第一种,首先打开开始菜单-设置-控制面板-网络和Internet,找到网络和共享中心,选择管理无线网络---添加---创建临时网络---选择网络名---保存确定。
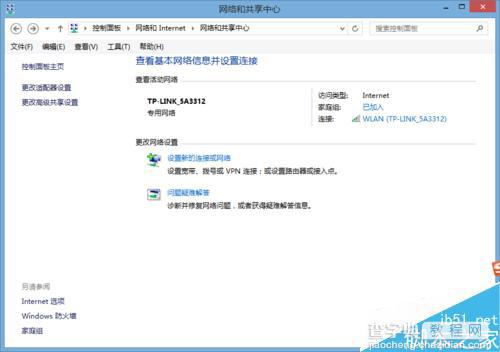
在本地连接内,将共享选为无线网络连接,把“允许其他网络用户控制或禁止共享Internet连接打上钩,然后确定
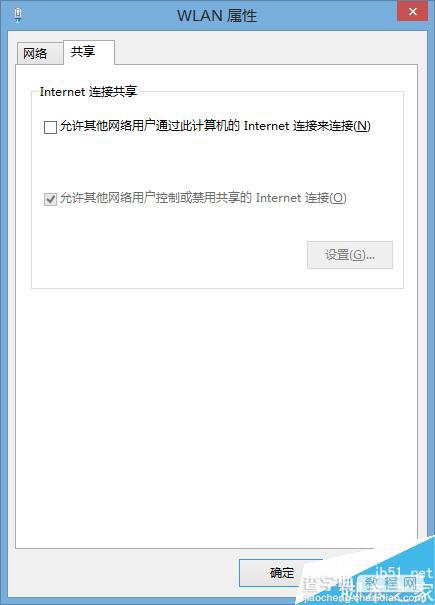
找到无线网络连接,然后右击属性,确定下IP与子网是否正确,再确定。
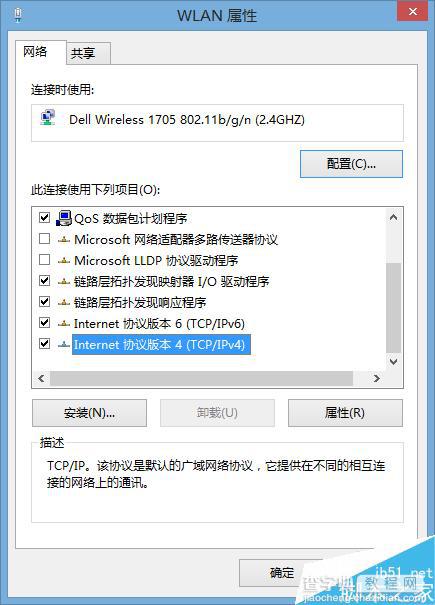
这时共享就完全设置好了,你的手机就可以连接到这个热点上了。

第二种方法,就是使用一些共享软件,比如像wifi共享大师,360免费wifi,猎豹免费wifi等等。
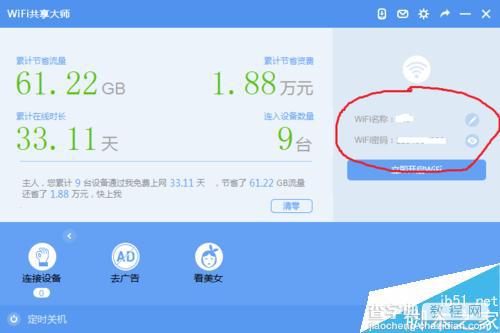
只要下载之后按其提示设置,便能实现wifi共享.
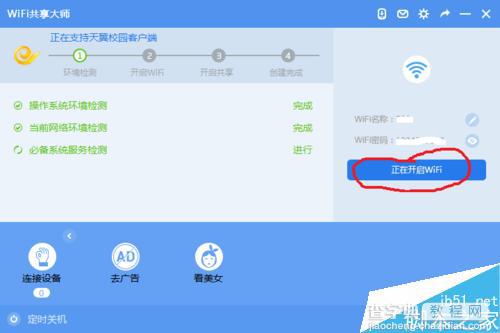
以上就是电脑开热点的两种方法介绍,操作很简单的,大家可以选择其中一种方法进行操作,希望能对大家有所帮助!
【怎么在电脑上开热点?电脑开热点的两种方法介绍】相关文章:
