CDR怎么绘制晶莹剔透的文字?CDR透明工具的使用方法
摘要:漂亮的,美好的是每一个人都向往的!!!使用CorelDRAW绘制一个漂亮的文字怎么弄呢?现在简单介绍一下:CDR教程:如何使用透明工具制作漂...
漂亮的,美好的是每一个人都向往的!!!使用CorelDRAW绘制一个漂亮的文字怎么弄呢?现在简单介绍一下:CDR教程:如何使用透明工具制作漂亮的文字?CorelDRAW如何绘制晶莹剔透的文字?如何使用交互透明工具?
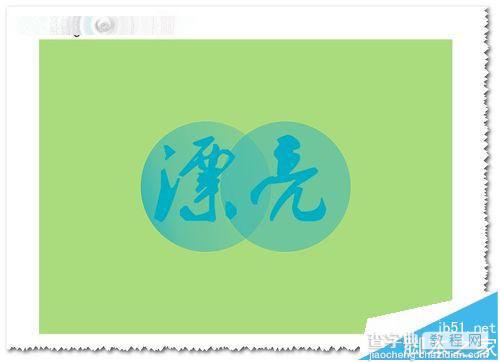
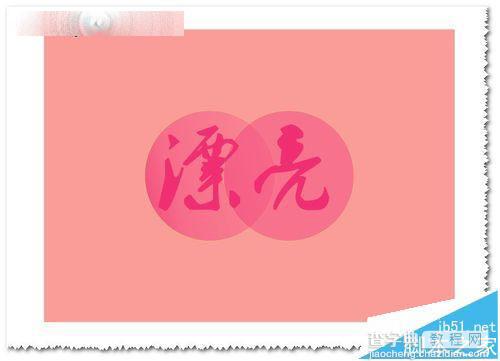
1、使用透明工具——肯定要图形然后对图形进行透明处理!打开该软件——用圆形工具——画一个圆,按住CTRL拉出一个正的圆形。如图
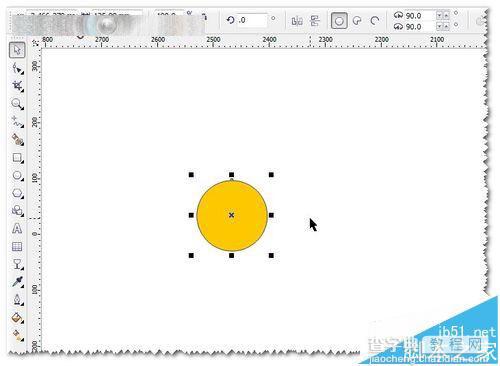
2、然后选中图形填一个你喜欢的颜色,并找到交互式透明工具。如图
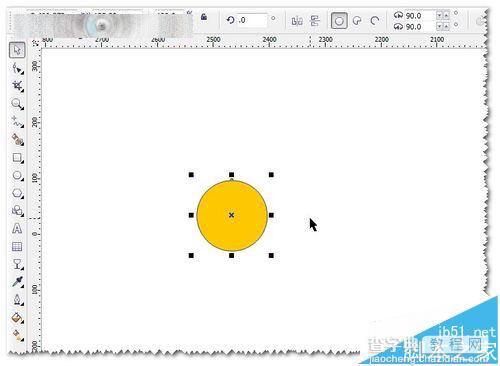
3、首先点开透明类型的下拉菜单——透明类型是有很多种类型的!!!软件默认是无,就是没有透明效果的。如图
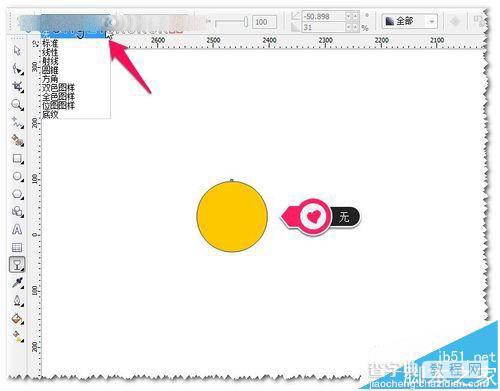
4、如果先用标准类型,那软件默认为透明50%——就是半透明的状态的。颜色明显变淺了。如图
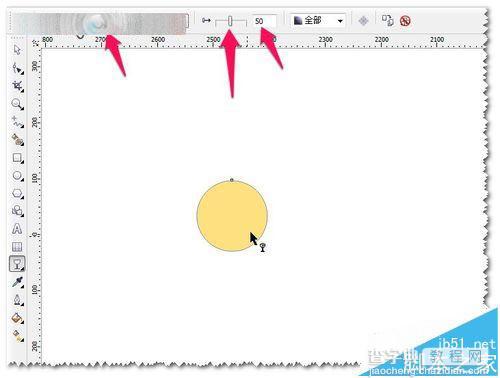
5、你可以滑动透明的滑条或调节参数——改变透明的效果。如图
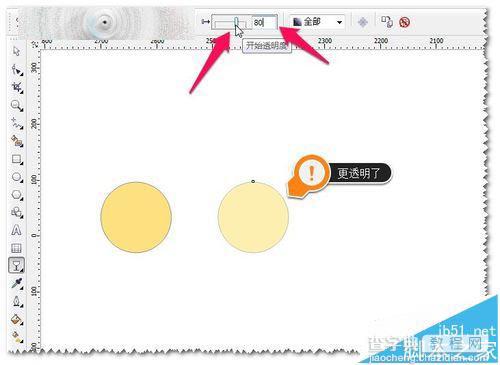
6、如果你的透明参数是100,那么这个图形就是完全透明的——是看不见的;如果你的透明参数是0,那么这个图形没有透明效果的。如图
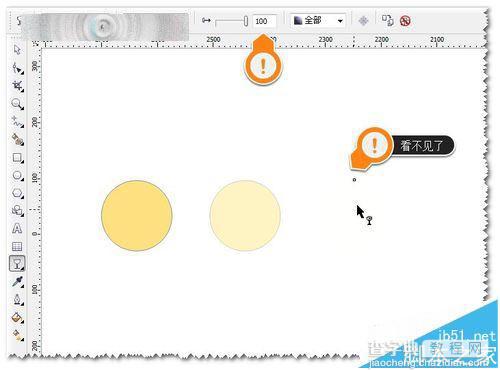
7、透明参数:0-100进行设置。可以把两个透明的图形进行交叉叠加,交叉的部颜色就会更深。如图
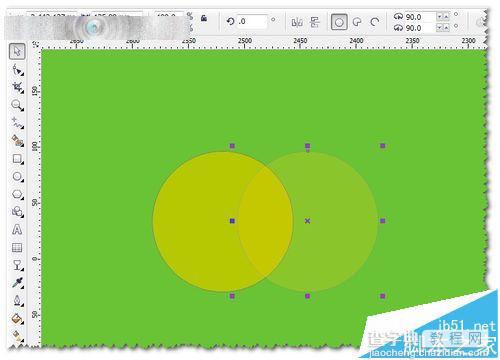
8、如果选用线性的透明类型,那么就可以调节出渐变的透明效果的。调节方法:
1)起点,方法。
2)控制滑条。
3)终点,方向。如图
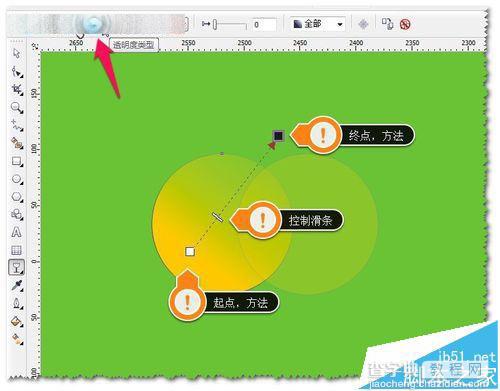
9、把鼠标放在控制线条上,鼠标变为十字标志时还可以直接移到整个控制条——来改变渐变位置及效果。如图
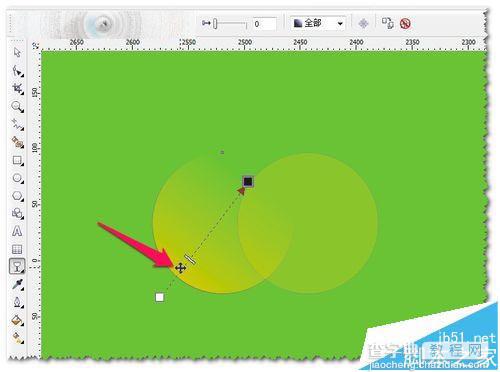
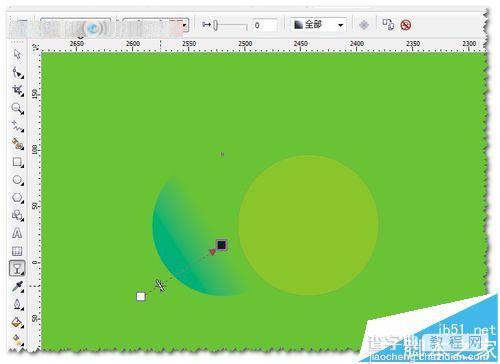
10、用前面介绍的方法就可以做出漂亮的晶莹剔透的文字。注意:图形颜色的深淺及文字的颜色。如图
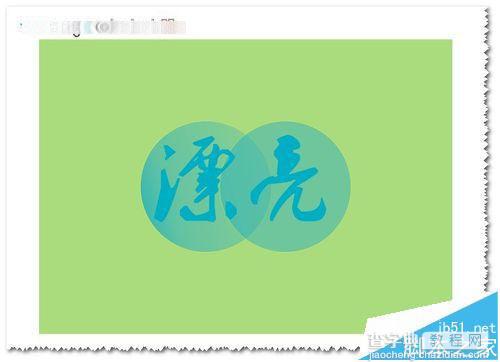
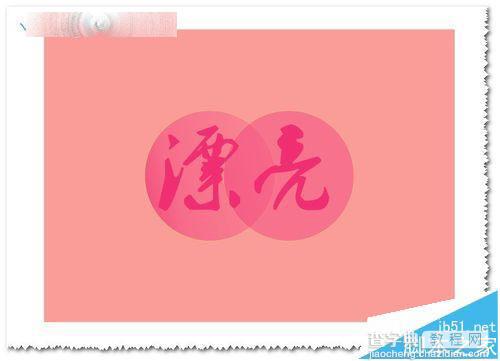
【CDR怎么绘制晶莹剔透的文字?CDR透明工具的使用方法】相关文章:
上一篇:
实用:CDR中快捷键的应用和设置
下一篇:
CDR如何绘制立体的箭头?
