今天向朋友们介绍CDR对象的编辑方法,教程介绍的比较详细,介绍的内容对CDR初学者帮助也很大,喜欢的朋友快来学习一下吧!
3.2对象的编辑
CorelDRAW 10提供了一系列的工具(和功能命令)用于对象进行编辑,利用这些工具或命令,用户可以灵活的编辑与修改对象,以满足自己的设计需要。
3.2.1对象的操作
在对对象进行编辑的过程中,常常会对刚修改的部分不够满意,需要撤销或恢复上一步操作。这就要用到 Undo(撤销)、Redo(恢复)和Repeat(重复)命令。
Undo(撤销)和Redo(恢复)命令 :
要执行 Undo(撤销)命令,只需要单击菜单命令Edit(编辑)/ Undo(撤销)或按快捷健Ctrl+Z即可; 要执行 Redo(恢复)命令,只需要单击菜单命令Edit(编辑)/ Redo(恢复)或按快捷健Ctrl+Shift+Z即可; 还可以通过常用工具栏中的

Undo(撤销)和

Redo(恢复)按钮,来撤销一系列的操作。单击按钮右边的向下箭头,在弹出的列表中将显示最近执行的所有操作,选择其中的某一步操作,则可是对象直接恢复到那一步操作之前的外观。
注意: 使用 Undo(撤销)和Redo(恢复)命令,可以撤销或恢复某一步及其之前的的命令操作。但是Open(打开)、New(新建)和Save(保存)命令操作不能撤销或恢复。
Repeat(重复)命令
如果想对一个或多个对象进行同一操作,使他们获得相同的效果,就可以使用 Repeat(重复)命令。使用Repeat(重复)命令的步骤:
选定需要重复执行上一步操作命令的对象 单击菜单命令 Edit(编辑)时,会发现 Repeat(重复)命令后面跟随着上一步操作的命令; 单击 Repeat(重复) 命令或按快捷健Ctrl+R即可。
3.2.2对象的复制、剪贴与删除
使用 Copy(复制)、Cut(剪切)和Paste(粘贴)命令,可以利用剪贴板暂存信息的功能,使对象在同一绘图页面内、不同绘图页面之间以及不同文件之间应用。

Copy(复制)命令
使用该命令后,能将选定的对象生成一个副本并存放在剪贴板中,原始对象仍然留在原来的位置。
使用 Copy(复制)命令时,先用Pick(选取)工具选定要进行复制的对象,然后单击Edit(编辑)/ Copy(复制)命令或按快捷键Ctrl+C即可; 用鼠标拖动对象到适当的位置,在释放鼠标之前,单击右键即可完成一个对象的复制。

Cut(剪切)命令
该命令的功能与 Copy(复制)命令相似,但是当它将对象放到剪贴板上的同时,原始对象也被删除。
使用 Cut(剪切)命令时,先用Pick(选取)工具选定要进行复制的对象,然后单击Edit(编辑)/ Cut(剪切)命令或按快捷键Ctrl+X即可。

Paste(粘贴)命令
当对象被放到剪贴板上以后,使用该命令可以将它粘贴到指定的位置、其他文件或另一个应用程序中。
使用 Paste(粘贴)命令时,先确定要贴入对象的页面,然后单击Edit(编辑)/ Paste(粘贴)命令或按快捷键Ctrl+V即可。
在常用工具栏上也有

Copy(复制)、

Cut(剪切)和

Paste(粘贴)按钮,使用方法同上。
Delete(删除)命令
在编辑的过程中,对于一些不需要的对象,可以使用该命令将其删除掉。
使用 Delete(删除)命令时,只需要选对象,然后单击Edit(编辑)/ Delete(删除)命令或按键盘上的Delete键即可。
3.2.3使用 Eraser(橡皮擦)和 Knife(刻刀)工具
使用 Eraser(橡皮擦)工具和使用 Knife(刻刀)工具可以改变、分割选定的对象或路径,而不必使用。

Eraser Tool(橡皮擦工具)
使用该工具在对象上拖动,可以擦出对象内部的一些图形,而且对象中被破坏的路径,会自动封闭路径。处理后的图形对象和处理前具有同样的属性。
使用 Eraser Tool(橡皮擦工具)的方法如下:
使用 Pick Tool(选取工具)选定需要处理的图形对象; 从工具箱中 Shape(形状)工具的级联菜单中选择Eraser Tool(橡皮擦工具); 此时鼠标光标变成了橡皮擦形状,拖动鼠标即可擦除拖动路径上的图形;
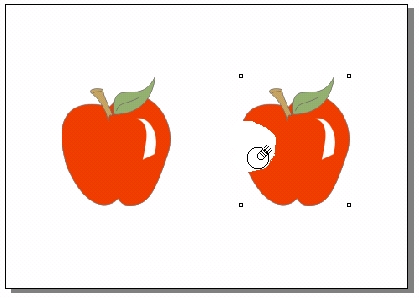
图 3-25 使用Eraser(橡皮擦)工具的效果
可以在属性栏的
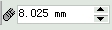
增量框中设置橡皮擦工具的宽度; 按下

按钮可以在擦除时自动平滑擦除边缘,而按下

按钮则可以切换橡皮擦工具的形状。

Knife Tool(刻刀工具)
使用 Knife Tool(刻刀工具)可以将对象分割成多个部分,但是不会使对象的任何一部分消失。具体操作步骤如下:
在工具箱中选中 Knife Tool(刻刀工具),此时鼠标光标变成了刻刀形状; 在属性栏中选择

按钮,可以将对象切割成相互独立的曲线,且原有的填充效果将消失; 将鼠标移动到图形对象的轮廓线上,分别在不同的截断点位置单击; 此时可看到图形被截断成了两条非封闭的曲线,且原有的填充效果消失;(图 3-26 上图) 在属性栏中选择

按钮,可以将被切断后的对象自动生成封闭曲线,并保留填充属性; 将鼠标移动到图形对象的轮廓线上,分别在不同的截断点位置单击,此时看到图形被截断成两个各自封闭的曲线对象;(图 3-26 下中图) 我们也可以用拖动的方式来切割对象,不过这种方法在切割处会产生许多多余的节点,并且得到不规则的截断面;(图 3-26 下左图) 如果在属性栏中同时按下

和

按钮,则可将该对象生成为一个多路径的对象。(图3-26 下右图)
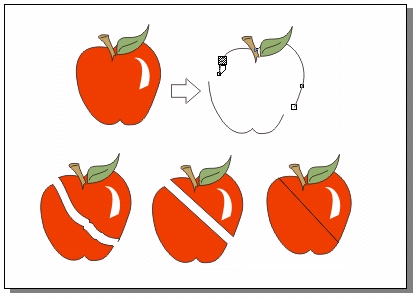
图 3-26 使用刻刀工具的不同效果
教程结束,以上就是CDR对象的编辑方法介绍,操作很简单的,大家学会了吗?希望能对大家有所帮助!
【入门:CDR对象的编辑方法介绍】相关文章:
