无线网络总显示受限上不了网怎么办?相信很多小伙伴会遇到网络受限,一直上不了网的问题,或者有时候会上着网,过不了几分钟又显示网络受限或者无Internet访问权限,电脑右下角的无线网标示上多了一个黄色的感叹号,怎么连也连不上,一直显示受限,怎么办呢?特别是一些Windows8以上的小伙伴,貌似这个问题出现的最多,最近小诚也频繁遇到这个问题,后来尝试了三种方法,总算是解决了,大家不妨也尝试着去设置,希望对大家都能够有所帮助哦~
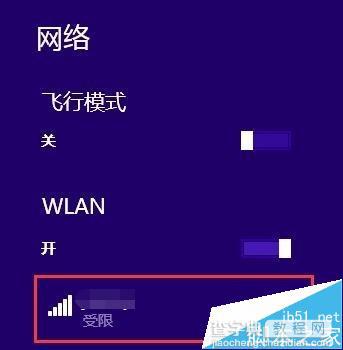
方法一
1、在电脑右下角右键点击无线网图标,在弹出菜单中选择打开网络和共享中心
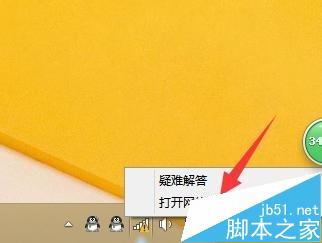
2、进入网络共享中心,点击打开“连接”右侧的WLAN
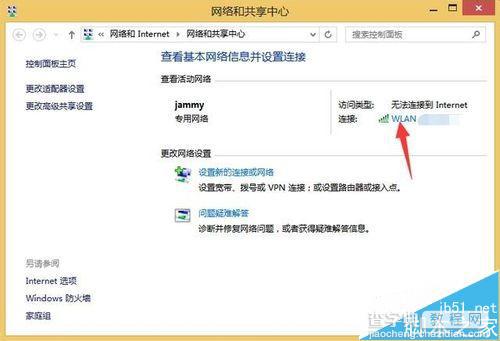
3、进入WLAN状态页面,显示无Internet访问权限,点击打开页面下方的属性按钮
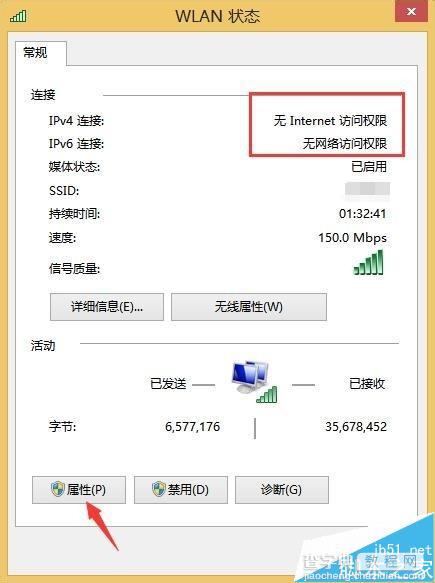
4、进入WLAN属性页面,点击打开配置按钮
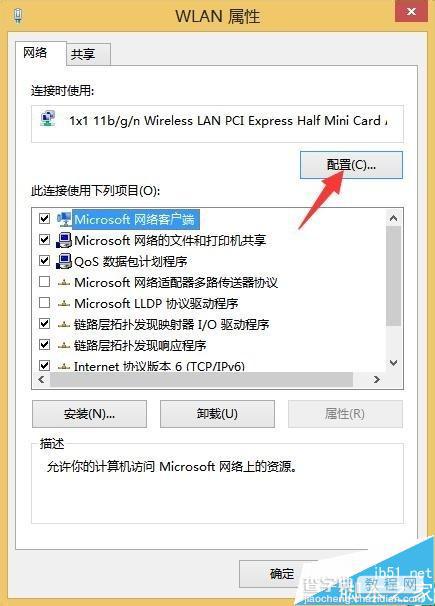
5、在无线网卡的配置页面中,选择电源管理
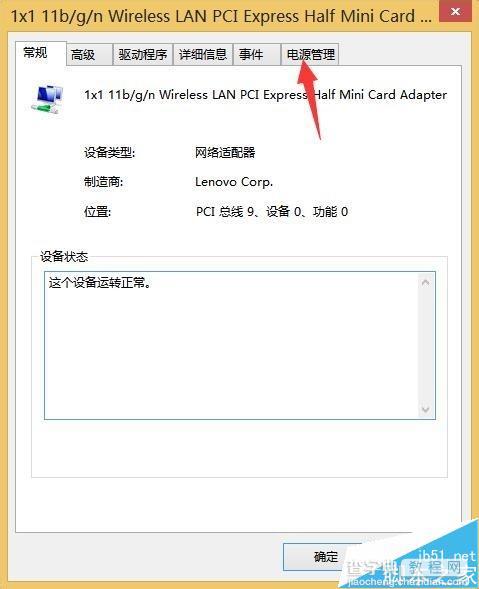
6、将允许计算机关闭此设备以节约电源前面的√去掉,然后点击确定按钮,看是否能够解决问题?如果不能,再尝试下面的方法二

方法二
1、在以上步骤5的基础上,点击高级按钮
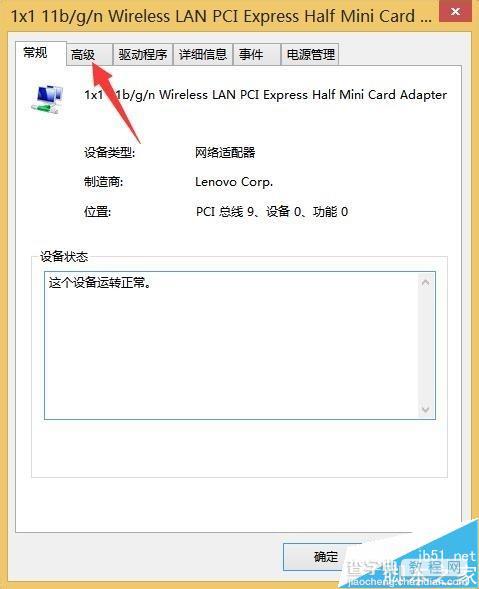
2、在属性栏下,选择第三项roaming sensitivity level
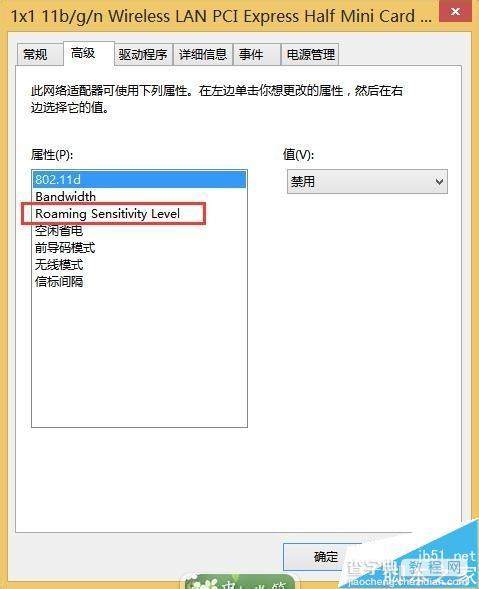
3、在右侧的值选择框中,选择high
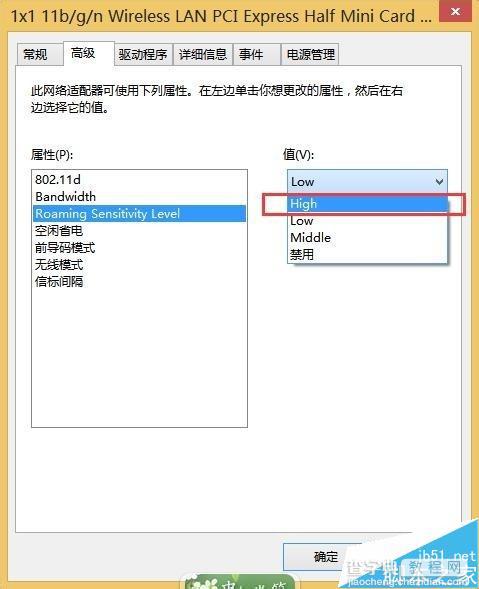
4、选择完毕之后,点击确定按钮,看看网络受限问题是否已经解决?如果还是未能解决,那么再进行下面方法三
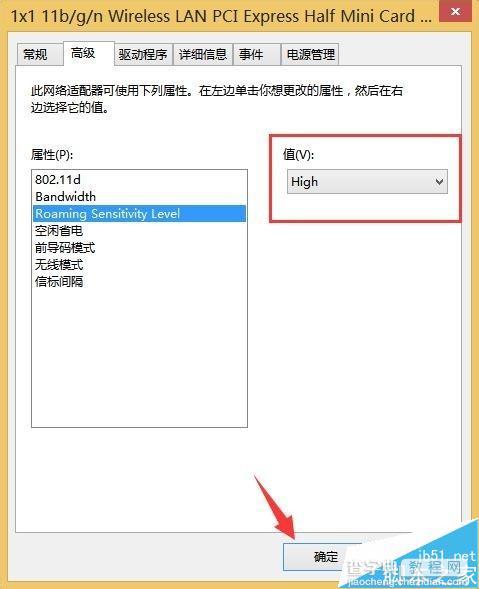
方法三
1、在方法1的步骤3基础上,进入WLAN状态页面,点击下方的无线设置按钮
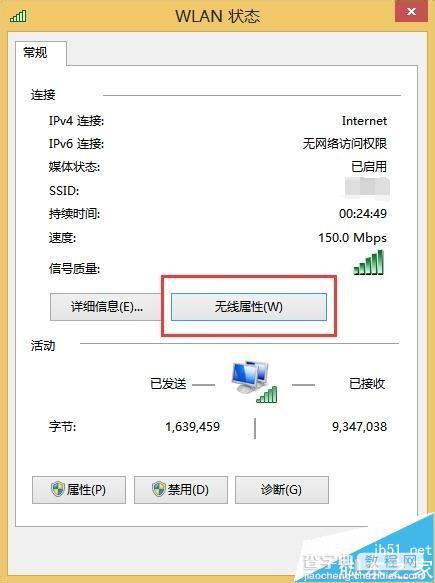
2、进入无线网络属性页面,点击安全进行页面的切换,在页面下方打开高级设置按钮
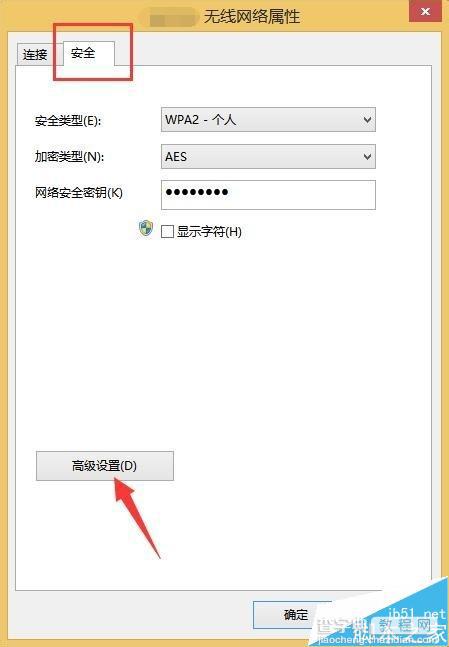
3、进入高级设置页面,在为此网络启用联邦信息处理标准(FIPS)兼容(F)前面打上√,然后点击确定按钮
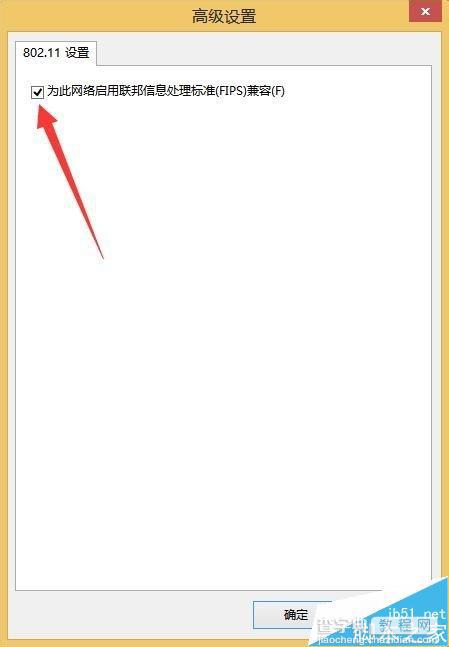
4、到了这一步,问题基本上都可以解决了

相关推荐:
联想Y485P升级Win8.1无线网卡受限连不上该怎么办?
windows 10系统DHCP未指派致网络连接受限的详细解决办法
更新win10后网络连接受限该怎么办?win10太网受限的两种解决办法
【电脑上不了网先死无线网络总受限的三种解决办法】相关文章:
★ 电脑出现错误代码:0xc000007b最全最详细的解决办法
