这个教程主要介绍CDR简单绘制漂亮的雨伞方法,教程难度不是很大,希望查字典教程网的朋友们喜欢!

制作方法如下:
事前准备:先设置工作区页面颜色,以免与绘制图形颜色重合,在菜单"版面"下选择"页面背景"选项,点选单选项"纯色",并在下拉颜色中选择一款。
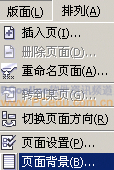
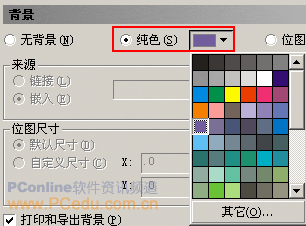
1.在工具栏中选中"椭圆工具"

,在工作区按下Ctrl键绘制一个正圆,再利用复制的方法复制三个圆放在合适的位置。
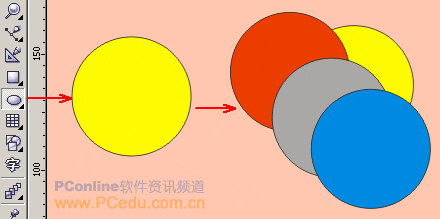
(提示:可以分别选中各圆,在右方的调色板中选色,这样是为了将各圆区分开,方便后面相减制作。) 2.框选所有的圆,在上方的"属性栏"中选择"后减前"按钮

,从后面的正圆中减去前面的三个正圆,得到一个像伞盖的图形。
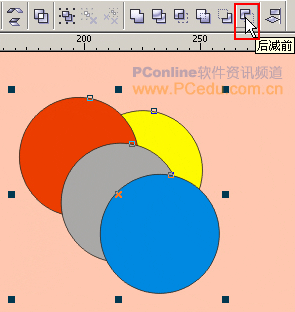
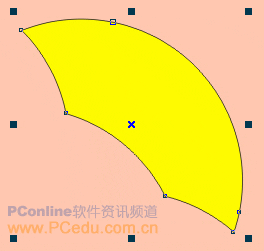
3.选中工具栏中的"形状工具"

,点选其中的二个节点,在"形状工具属性栏"中选中"使节点成为尖突"按钮将其节点转为尖突,然后再调整手柄让右下方的角显的突出一些。(这是由于伞是倾斜的,所在从透视关系上看右下角比较突出。)
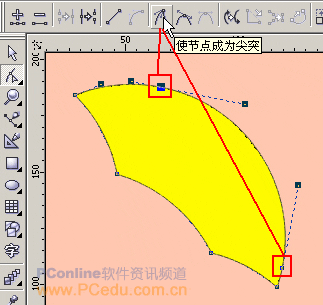
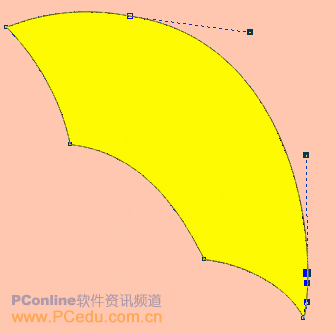
4.在这个形状被选中的情况下,在工具栏中选择"填充工具"里的"渐变填充"(快捷键是F11)。
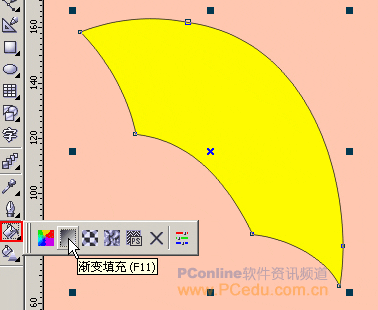
(提示:如果朋友们对此工具用的比较熟,也可以尝试利用"交互式渐变工具"

进行渐变填充。)
5.在弹出的"渐变填充方式"对话框中设置"渐变类型"为线性、"选项"中角度为360°,边界为15,颜色调和为"双色"调和方式,起点与终点的颜色如下图所示:
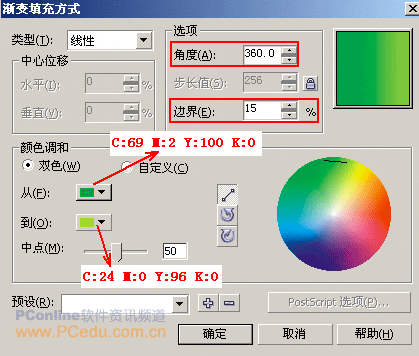
提示:在"选项"栏中,"角度"用于设置渐变填充的角度,其范围在 -360 °-360°之间。"边界"用于设置边缘的宽度,其取值范围在 0-49 之间,数值越大,相邻颜色间的边缘就越窄,其颜色的变化就越明显。 6.填充完渐变色后就在右边的调色板中选择"取消轮廓"按钮

,将轮廓去掉。
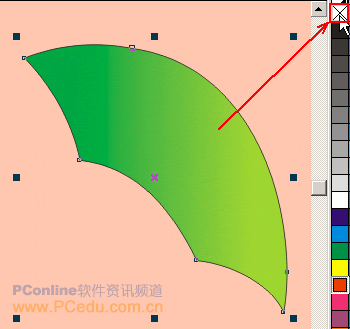
7.从左边的标尺上拖出辅助线二条,一条与伞右下方的节点对齐,另一条在第一条右边不远处,这是为了度量伞尖处的小方法。然后选择工具栏中的"贝赛尔工具"

绘制一个三角形,这个三角形上方的点要在辅助线处,如下图所示:
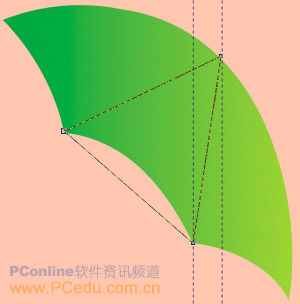
8.在工具栏中选中"形状工具"

,点选这三条直线,分别在上方属性栏中选择"转换直线为曲线"

,转为曲线后调整为中间的伞面形状。
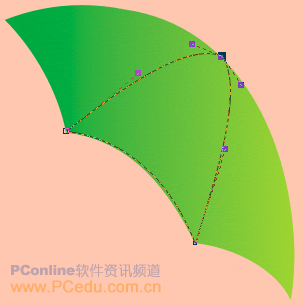
9.利用刚才讲过的"渐变填充方式"进行渐变填充,"渐变填充方式设置对话框"如下图所示:
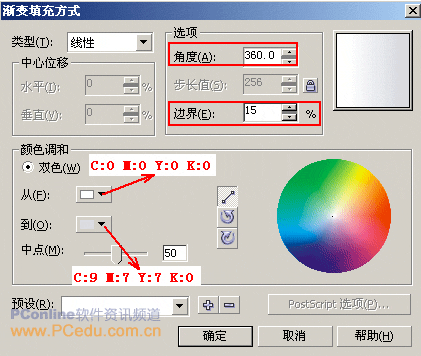
(小提示:可以利用工具箱中的"选择工具"

选中辅助线,按键盘上的Delete键进行删除。)
10.在工具箱中选择"交互式填充工具"

,将左边的色块向左拖一下,调整渐变位置,让颜色更显明,过渡更自然。
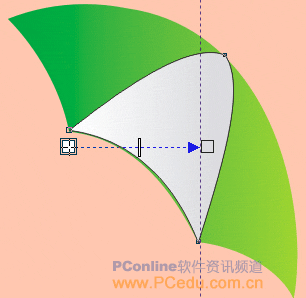
调整后的效果如图:

11.利用工具箱中的"贝赛尔工具"

绘制一个三角形,再利用"形状工具"

将其调整为雨伞上的高光,调整的方法我想大家应该比较了解了,所谓熟能生巧,只要多练,我想形状调整会用的得心应手的,调整过后将其放在合适的位置。
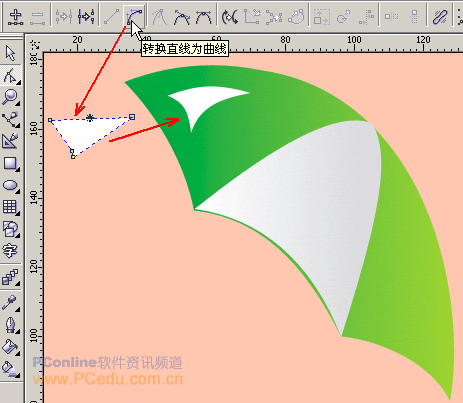
12.利用工具箱中的"贝赛尔工具"

绘制一个顶端伞帽,再利用"形状工具"

将其调整为圆滑的曲线,然后放在合适的位置,这样伞的上部形状就完成了。
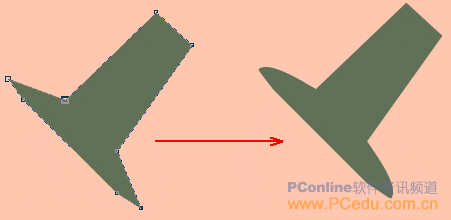

13.现在制作伞边装饰,利用工具箱中的"椭圆工具"

绘制一个正圆,选择"填充工具"里的"填充颜色对话框"

(快捷键为Shift+F11),在弹出的"标准填充"对话框中设置这个装饰的颜色。
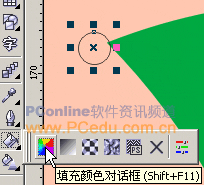

然后将其再复制三个分别放在每个伞角处,效果图如下:

14.现在利用"贝赛尔工具"

绘制伞柄,然后填充标准颜色,填充完丝后按下Shift+PageDown(向后部),这样伞把就到伞面后面了,适当调整伞把位置。
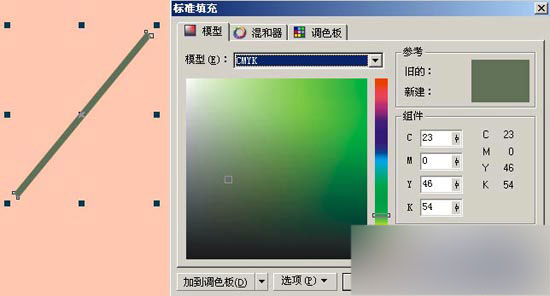
15.利用"贝赛尔工具"

绘制伞把,然后填充渐变颜色。

这里教给大家一个好方法,由于伞面的渐变和伞把的渐变一样,所以我们可以右键选中伞面不放,拖动到伞把上,当出现一个十字准星时再松手,这时会出现一个菜单。在菜单中选择"复制所有属性"(这样渐变色与无外轮廓的属性都被复制过来了),适当调整伞把,这把雨伞制作完成!

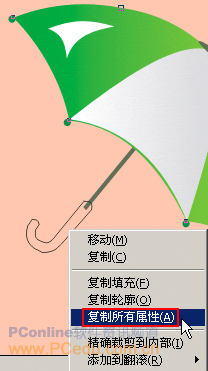
如果大家有兴趣可以利用"交互式填充工具"进行填充,下面这把漂亮的雨伞给出了交互填充的颜色色块值:
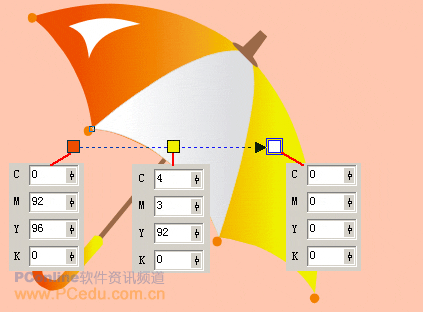
其它的漂亮雨伞都在源文件可以找到,朋友们可以将源文件拆分看一下其构成。
【CDR简单绘制漂亮的雨伞教程】相关文章:
