这是一篇教我们用CDR打造可爱卡通公仔的教程,教程之前就想转发过来了,但一直没时间,拖到现在才转过来。查字典教程网的朋友们勿怪哈,先看看效果:

制作步骤如下:
新建一个文件,文件尺寸自定,首先我们要把曼雅的大概形状画出来,先画头部,使用"椭圆形工具"在工作区里画出一个椭圆,按"Ctrl+Q"转换成曲线,按"F10"使用造型工具修改形状,也可以通过用鼠标拖拉椭圆的控制手柄来对圆进行变形。如果想通过控制节点来控制椭圆的形状,就必须先把椭圆曲线化。
耳朵:使用同样的方法,用"椭圆形工具"画出一个椭圆,对它进行旋转操作,先要选中椭圆,再点击鼠标一次,出现旋转箭头,拖动箭头就可旋转。调整好角度与位置后,复制一份用来做右边的耳朵,然后点击属性栏内的"水平翻转工具"。
技巧提示:按住Ctrl键,拖动对象上的旋转箭头,进行旋转,每次旋转角度为15度选取所需复制的对象,按小键盘上的"+"键,可快速复制。
使用键盘上的方向键将复制出的另一只耳朵移动到右边对称的位置。接下来是画手、身体与脚了,方法类似上面,这里就不再重复了。最后的形状如图2所示。

用鼠标将头部与两只耳朵以外的对象都选取,按属性栏中的"焊接工具"将其路径焊接,结果如图3所示。

技巧提示:1.按Shift键单击要选择的多个对象,可连续选择多个对象。2.使用"挑选工具"按住鼠标右键拖动鼠标,可将线框内的对象都选取。3.使用"挑选工具"。按住 Alt 键,按住鼠标右键拖动鼠标,凡是线框接触到的对象都会被选取。
将所有对象选中,点击"外框工具"将边框改为2点外框(细)如图3所示。填充颜色值: R:237 G:240 B:245 。其中耳朵颜色为白色。选中头部按"Shift+PageUp",将表示头部的圆形放在最上一层。下面开始绘制曼雅的五官,
眉毛:使用"手绘工具"绘制,绘制好一条后,复制再水平反转,用键盘上的方向键将对象移动至右边相对的位置。选中两条眉毛,填充黑色(如图4)。
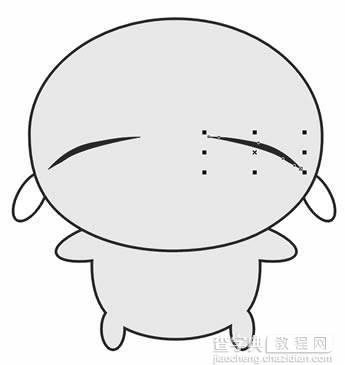
嘴巴:选择"椭圆形工具"绘制2个圆,如图5所示摆放,使用"挑选工具"选中2个圆后,点击属性栏内的"相交工具"便可以得到曼雅的嘴巴(如图5)。给嘴巴填充一个红色,按住Shift键将嘴巴成比例地放大,用键盘方向键将嘴巴移动到曼雅头部合适的位置(如图5)。

技巧提示:在使用任何工具的状态下,按空格键可以快速切换到"挑选工具"
舌头:使用"椭圆形工具"绘制一个椭圆,调整好大小比例,移动至嘴巴合适的位置,按住Shift键选中嘴巴,按"交叉工具"得到舌头,将多余的圆删除,为舌头填充一个粉红色。在选中舌头的情况下,点击工具栏内的"外框工具",选择"无外框"为舌头去框(如图6)。

牙齿:点击"多边形工具",在属性栏内的"多边形的点数"框内输入3 。回到工作区内绘制三角形,调整大小;填充白色;去边框;按"+"键复制,利用键盘上的方向键,将2颗牙齿移动到合适的位置。
接下来就是绘制阴影了,使用"挑选工具"选中头部,按"+"复制,去框;填充白色;按住Shift键对它进行成比例缩小,再用方向键将白色圆圈移动到如图1的位置。选择"造型工具",在靠近眉毛处的路径(虚线)通过鼠标右键在路径上点击,选择"新增"来新增3个节点,用"造型工具"把中间的节点向内拖,通过拖拉节点上的控制点来控制路径的弯曲度,腹部的阴影也是如法炮制,先绘制一个椭圆,曲线化,再用"造型工具"通过新增节点和对节点的控制点进行拖拉就可绘出如图1的形状。这样我们的公仔就绘制完成了,效果图如下。希望查字典教程网的朋友们喜欢这篇教程。

教程结束,以上就是CDR制作可爱的卡通公仔教程,希望大家喜欢!
【CDR制作可爱的卡通公仔教程】相关文章:
