一、输入文字并拆分。
1、单击工具箱中的【文字工具】,输入所需文字或字母。在属性栏中将【字体】设置为“汉仪粗繁圆”,得到如图1所示效果。
2、选择输入的字母,为其填充白色,然后将其轮廓颜色设置为黑色(这样做是为了看清后面的立体效果)。单击菜单栏中的【排列】/【拆分】命令,或按Ctrl+K组合键,将文字打散,如图2所示。
3、选择所有字母,单击菜单栏中的【排列】/【转换为曲线】命令,或按Ctrl+Q组合键,将字母转化为图形。保持图形的选择,将其向左倾斜,得到如图3所示的效果。

二、为字母添加立体效果。
1、选择字母图形“N”,单击工具箱中的【交互式立体化工具】,接住鼠标左键向右上角拖曳鼠标,产生如图2所示的立体效果。
2、单击相关属性中【斜角修饰边】按钮,勾选下拉面板中的【使用斜角修】,将“斜角修饰边深度”设置为1(可根据图形的大小来设置),将“斜角修饰边角度”设置为45,得到如图3所示的切角效果。
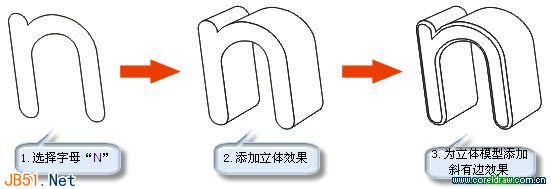
3、将字母图形“N”的立体属性复制给其他字母图形,得到如下图所示的效果。

三、调整并旋转立体模型。
1、双击立体模型,模型四周会出得一个绿色旋转框,调整立体模型的方向,得到如图1所示的效果。
2、用同样的方法旋转其它立体模型,得到如图2所示的效果。
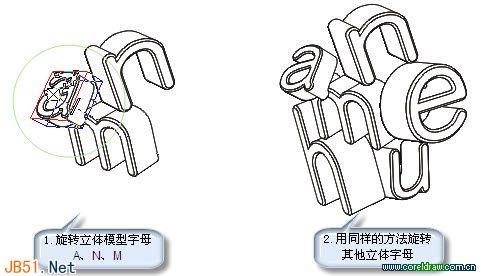
四、为立体字添加渐变及图案(为了看清效果,偶只显示字母a)。
1、选择立体模型,单击菜单栏中的【排列】/【拆分】命令,或按Ctrl+K组合键,将所有立体模型都打散。然后为立体侧面填充翠绿色(C25、M0、Y100、K0),为切角面填充白色,得到如图1所示的效果。
2.选择所有图形,将它们的轮廓颜色设置为翠绿色(C25、M0、Y100、K0),然后填充黄绿色的性线渐变,(填充方法偶就不细说了),填充颜色后的效果如图2所示。
3.选择单体模型的原始面,单击工具箱中【填充工具】/【底纹】,在底纹对话框中选择一种纹理,并设置底纹构成颜色,然后单击确定按钮。
选择立体模型侧面,按小键盘上的“+”键原地复制新图形,先按住Shift键,再按下鼠标右键从填充过底纹的图形上拖曳鼠标至复制图形上,即可快速将底纹属性复制给新图形。保持新图形的选择,单击工具箱中的【交互式透明工具】,选择属性栏中【透明度类型】中的“标准”,选择【透明度操作】中的“减少”,可得到如图3所示的效果。
4、按住Alt键单击右侧图形,选择透明图形下方的渐变图形,然后单击工具箱中的【交互式阴影工具】,按住鼠标左键从左向右拖曳,在属性栏中将【阴影颜色】设置为(C70、M30、Y100、K0),得到如图4所示的阴影效果。

五、用同样的方法完善其它字母的图案,得到如下图所示的效果。
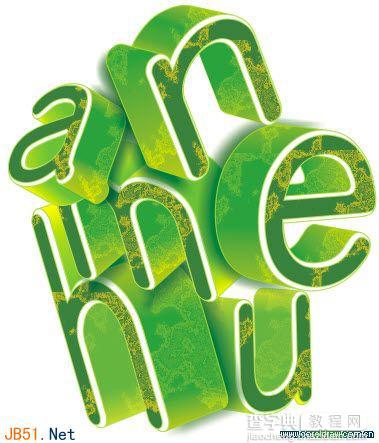
六、导入矢量花纹,调整一下颜色后放置至如下图所示的位置。
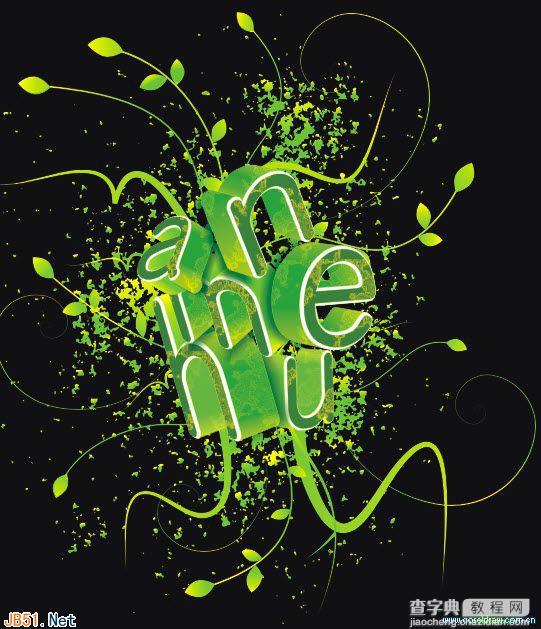
【CorelDraw(CDR)设计制作绿色的真实的立体效果花纹文字实例教程】相关文章:
