U盘很便宜了(笔者4GB的清华紫光才65元),现在很多电脑,特别是笔记本电脑或最近流行的上网本等都没有光驱,因此买一个U盘,把它制作成启动盘以备不时之需是非常必要的。
就启动盘的操作系统来说,分为两种,一种是DOS类型的,另一种WinPE类型的。DOS类型的启动盘是字符界面的,适用于对DOS操作系统比较熟悉的老用户,而WinPE是图形界面的,它更加适用于最近几年才玩电脑的新用户。
网上制作U盘启动盘的方法和工具很多,但成功的很少,笔者试验了两天,终于找到了一种方法,把自己的U盘制作成了多重启动的启动盘,如图1所示,这是该启 动盘的启动菜单,选择“01”可进行WinPE,选择“02”可进行DOS,此外该启动盘还外带了GHOST的多个版本,多种分区工具和硬盘修复工具,选 择相应的序号即可进入。

图1
此种方法制作U盘启动盘非常简单,下来来看具体的操作方法。
1, 下载免费的“晨枫U盘维护工具V2.0”。该工具分为“512M版”和“128M版”两个版本,“512M版”的WinPE集成了更多工具,适用用512MB以上的U盘,现在大容量的U盘都很便易,建议大家下载该版本。
2, 解压“晨枫U盘维护工具V2.0”。下载后的“晨枫U盘维护工具V2.0”是一个RAR格式的压缩包,双击它,解压它全面的文件到你指定的文件夹里。这里我们把它解压到Z盘的根目录下。
3, 在“z:BootIns”文件夹下,双击UltraISO.exe启动UltraISO工具。
4, 如图2所示,在“本地目录”中选择Z盘即解压后的所有文件,然后点击“添加”按钮。
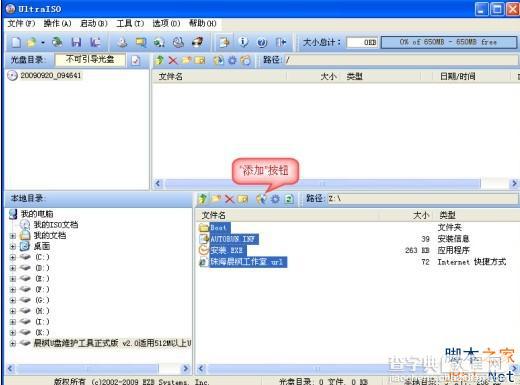
图2
5, 插入U盘后,在UltraISO中选择“启动→写入硬盘映像”,在“硬盘驱动器”中应该能看到你的U盘(如图3)。UltraISO提供了四种写入方法, 其中“USB-ZIP+”比“USB-ZIP”的兼容性还好,且绝大多数提供USB启动的主板都提供“USB-ZIP”模式,因此在“写入方式”中要优先 选择“USB-ZIP+”。
6, 点击“写入”,当显示“刻录成功”后(如图4),你的启动盘就制作完成了。
接下来,重启电脑,在BISO中改写第一启动设备为“USB-ZIP”即可使用U盘启动电脑。U盘里你可存储其它文件,比如GHOST的映像文件等,一旦电脑不能启动,你就可以使用它启动电脑进行数据转移和系统恢复,使用GHOST还原系统,甚至全新安装系统。
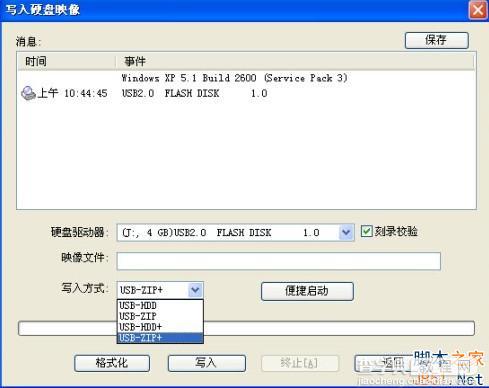
图3

图4
【多系统U盘启动盘制作方法图文介绍】相关文章:
★ 启动operating system not found的解决方法
