AI制作超简单的心形文字
摘要:如何在AI中快速创建一个心形,下面小编就为大家详细介绍一下,相信学会了的小伙伴,完全可以用这个,来跟心爱的女孩表白用了!!!步骤1、首先打开...
如何在AI中快速创建一个心形,下面小编就为大家详细介绍一下,相信学会了的小伙伴,完全可以用这个,来跟心爱的女孩表白用了!!!
步骤
1、首先打开AI, ctrl+n 新建一个项目。
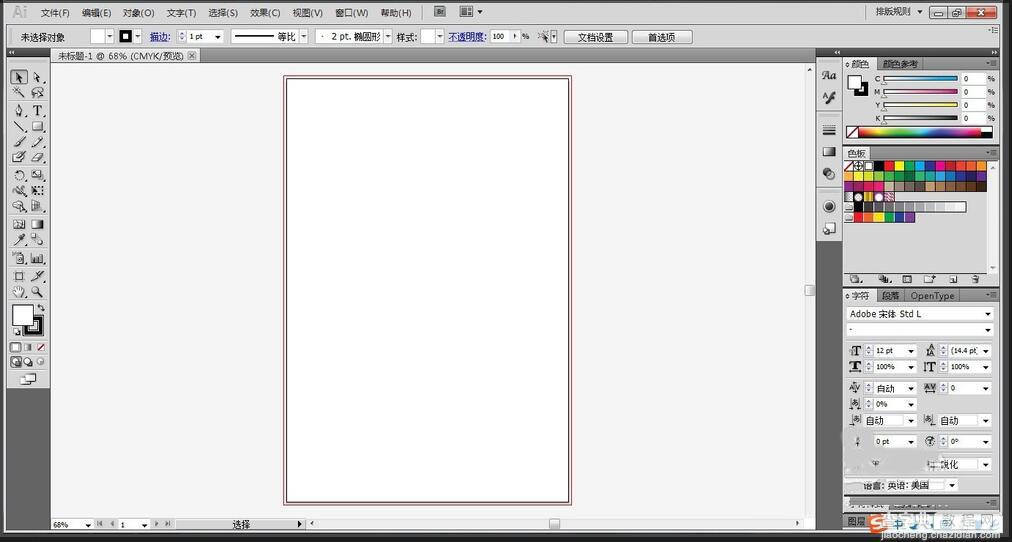
2、在菜单栏中,找到窗口——符号库——网页图标。
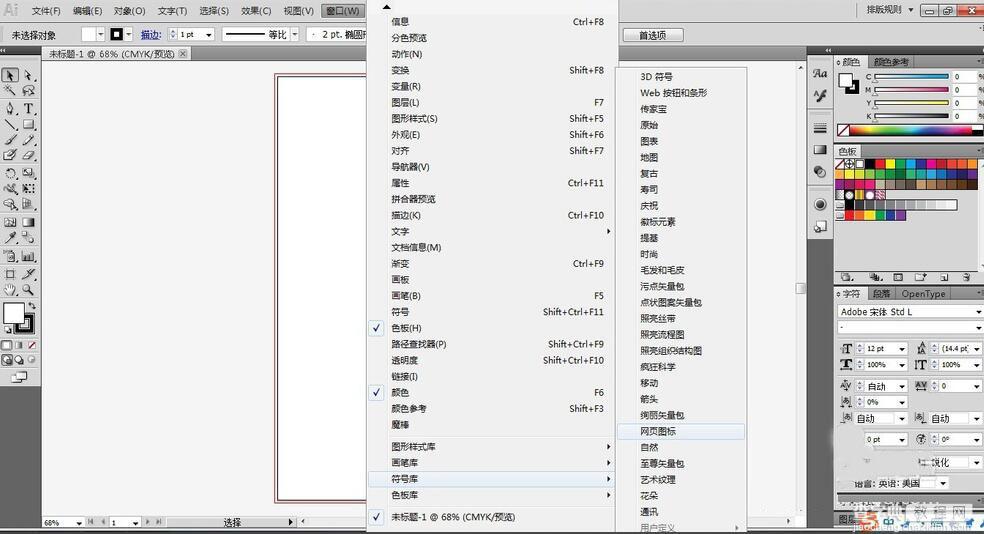
3、在出现的对话框中找到 中空的心形,鼠标单击拖动至项目面板上。

4、等比放大心形,在心形上右键单击,选择 断开符号链接。
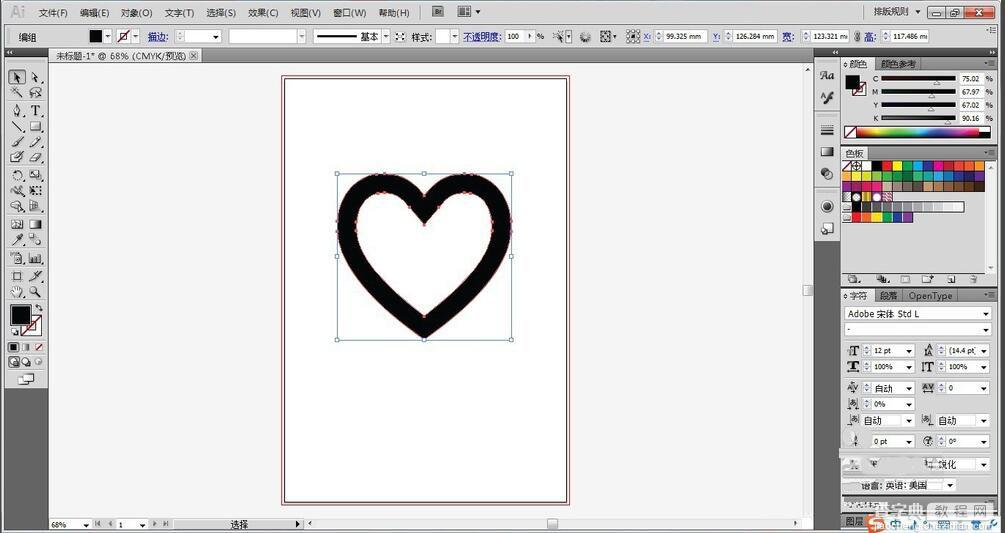
5、在左侧工具栏,切换至 直接选择工具 ,将心形中空部分的点删除,得到一个心形,并将颜色切换至红色。
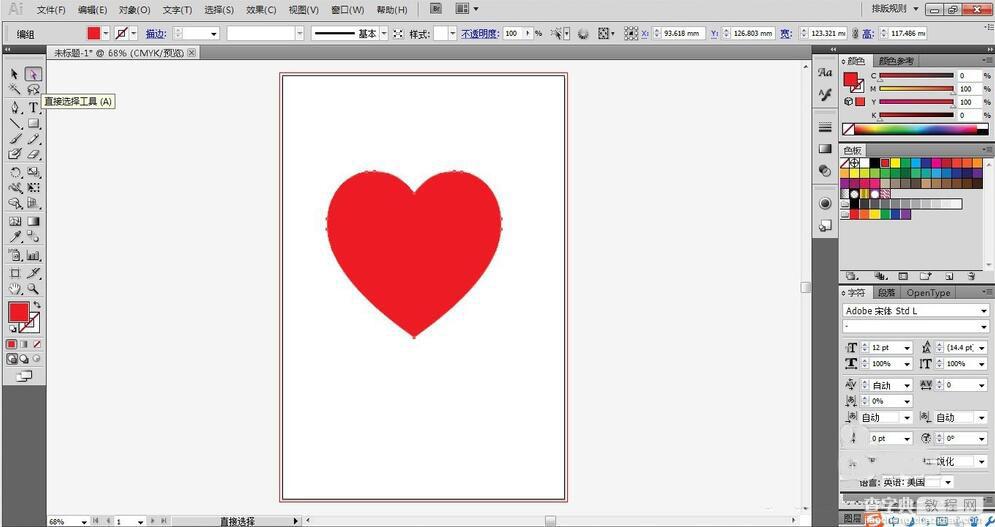
6、在左侧工具栏,选择 钢笔工具 ,在心形上创建两条曲线。
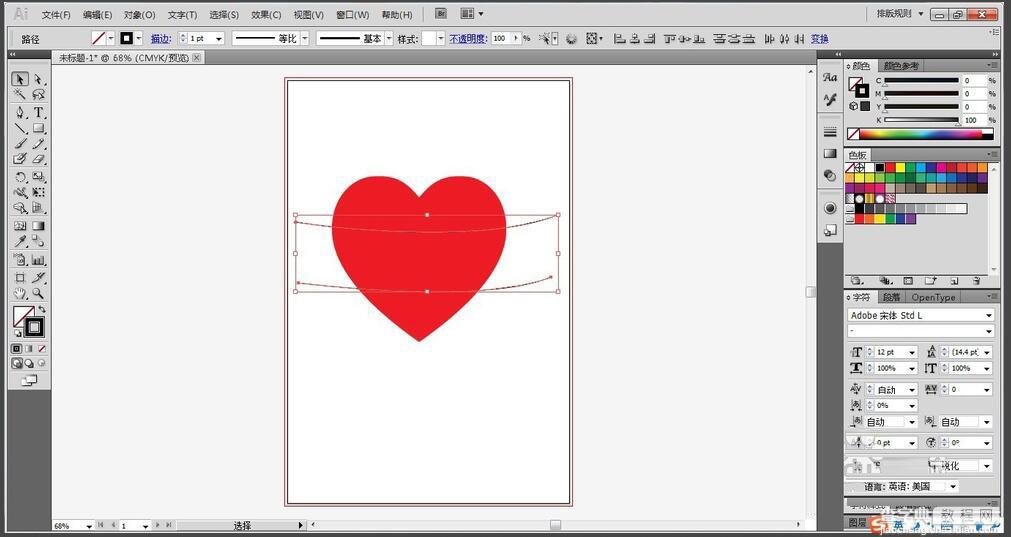
7、选择其中一根曲线,在菜单栏选择,对象——路径——分割下方对象。 然后在心形上右键单击,选择,取消编组。 左击单击空白处,再选择被分割的下半部分,移动。 (另一条曲线,同理,但并不需要取消编组。)
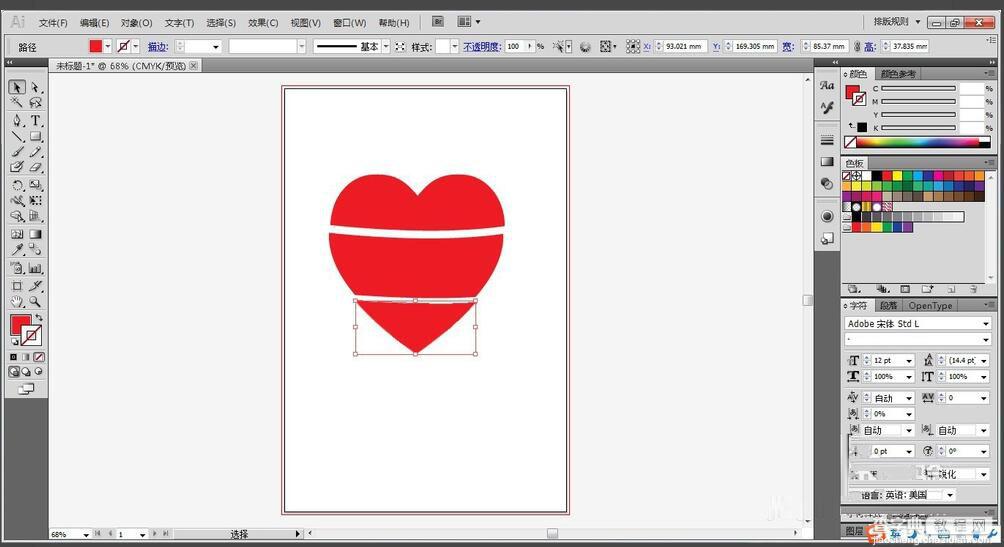
8、在左侧工具栏中,单击文本选项,在心形上半部分,创建大小比上半部分略大的文字。 打开图层面板,将文字层,拖至上半部分层的下面。
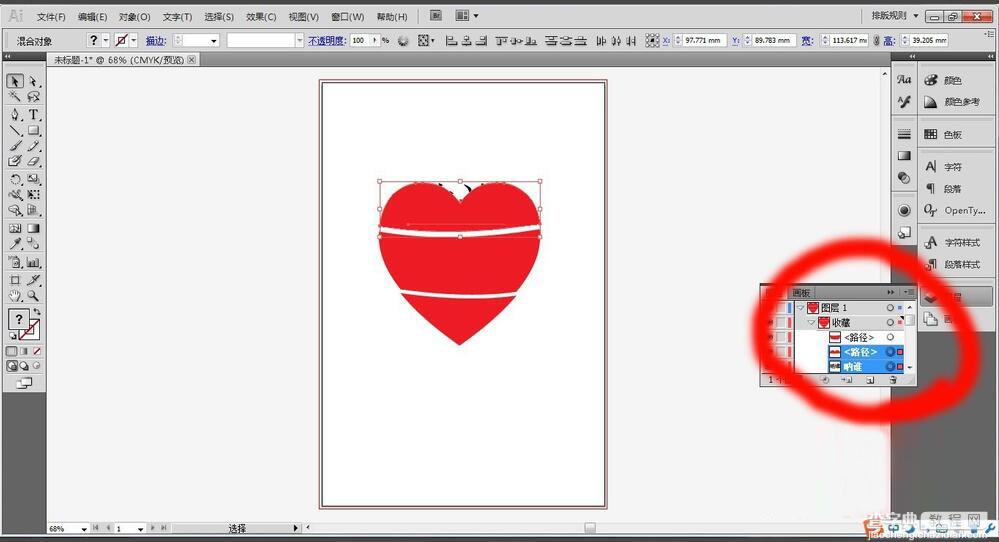
9、选中两个图层,在菜单栏选择,对象——封套扭曲——用顶层对象建立。得到效果。
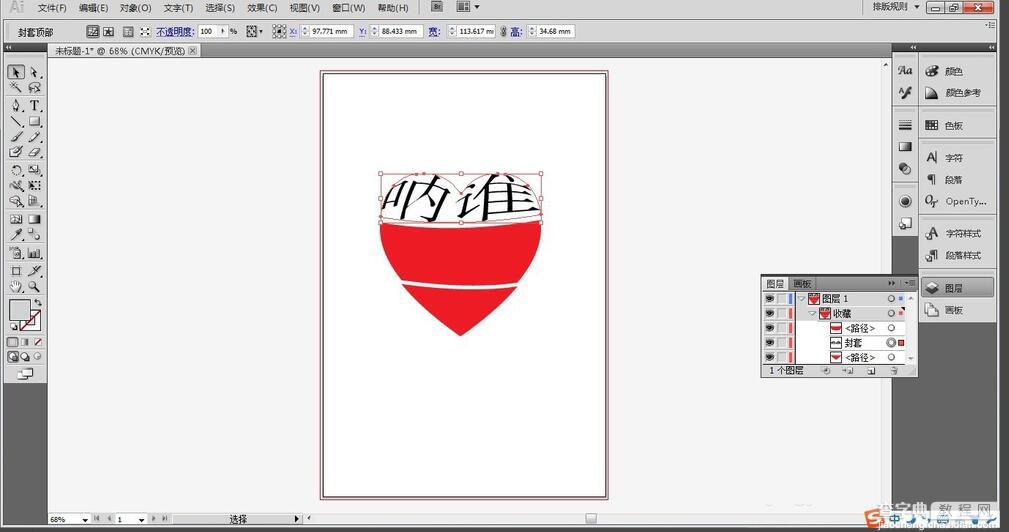
10、下面的部分,和上半部分相同。大家制作好之后,可以调节一下颜色,加一个暖色调的背景。拿着它可以和喜欢的人表白去咯,在这儿,先祝大家成功哈。

注意事项
一定要注意我红圈圈起来的部分,两个图层必须选中
以上就是AI制作超简单的心形文字方法介绍,操作很简单,不会的朋友可以参考本,希望这篇文章能对大家有所帮助!
【AI制作超简单的心形文字】相关文章:
★ AI制作魔方图
上一篇:
Ai绘制可爱的蜡笔小新头像
下一篇:
Ai绘制一只可爱的蓝色章鱼头像
