教你更换电脑鼠标指针设置方法
摘要:你有没有看过别人电脑的鼠标指针千奇百怪呢,有时候是不是很羡慕呢,在这里跟大家分享怎样更换电脑鼠标指针,让你的电脑与众不同点击开始再选择控制面...
你有没有看过别人电脑的鼠标指针千奇百怪呢,有时候是不是很羡慕呢,在这里跟大家分享怎样更换电脑鼠标指针,让你的电脑与众不同点击开始再选择控制面板
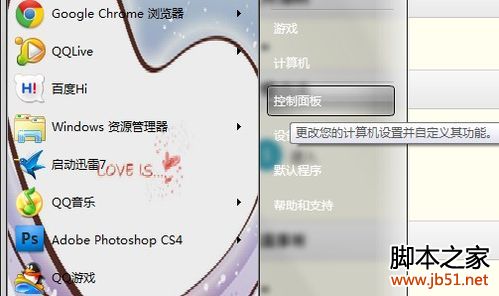
进入控制面板,选择鼠标
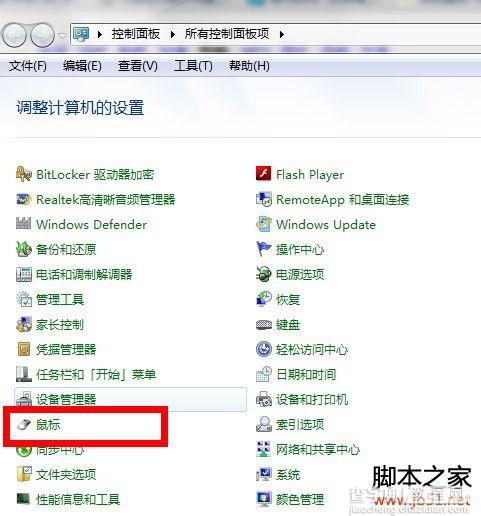
进入鼠标对话框,选择指针
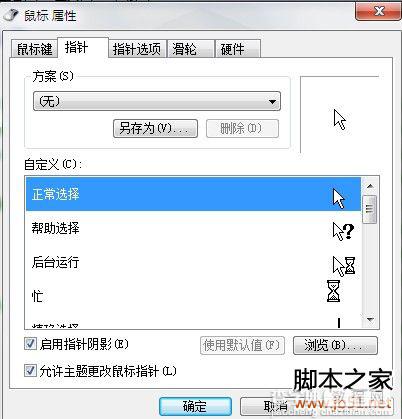
然后我们就可以看到方案,在这里面有很多系统方案(当然这个你自己也可以添加),我们选择自己喜欢的方案,随便点击一个在右边是有预览的。
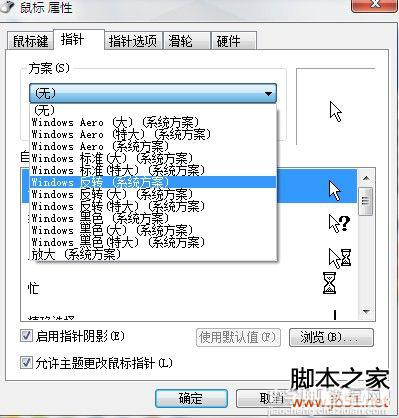
然后我们选择黑色(系统方案),可以在预览框看到图标是变了,点击应用就可以看到鼠标会变样。
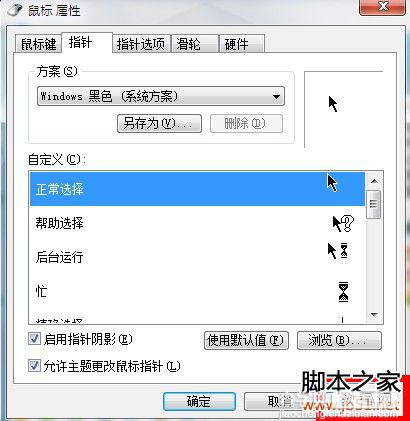
这是鼠标指针变了样后的截图。
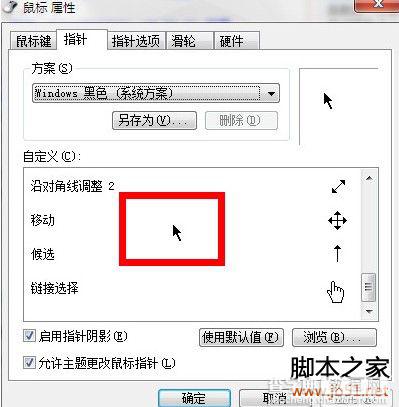
然后在下面有个自定义,我们可以按照自己的爱好设计其图标,双击就可以进入相应的界面,在这里不做概述
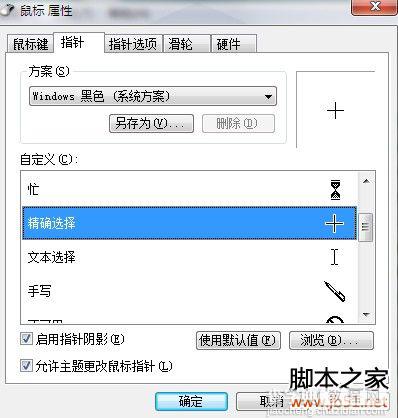
点击确定我们就可以在整个操作系统鼠标图标就变换啦。
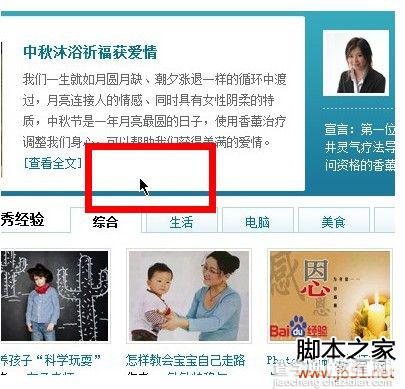
【教你更换电脑鼠标指针设置方法】相关文章:
上一篇:
如何使用迅雷下载百度网盘
下一篇:
qq查看上次登录地点的几种方法
