ai怎么画放射线? ai做均匀放射线的详细教程
摘要:有的时候可能会用到放射线的北京,在这里给大家讲解一下如何用AI制作。1、新建画布,ctrl+n,大小是600px*600px2、选择椭圆工具...
有的时候可能会用到放射线的北京,在这里给大家讲解一下如何用AI制作。

1、新建画布,ctrl+n,大小是600px*600px
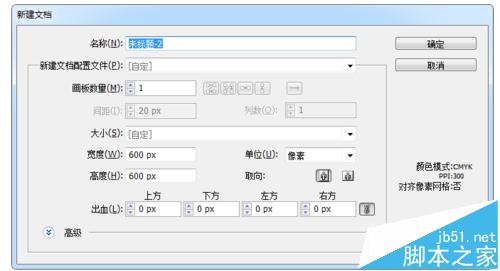
2、选择椭圆工具,绘制一个圆形,大小400px*400px。居中对齐,如图
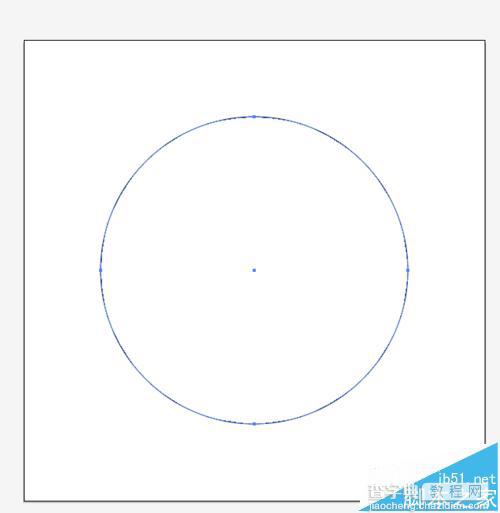
3、给圆形添加描边,建议设置成450pt,要足够盖住画板。
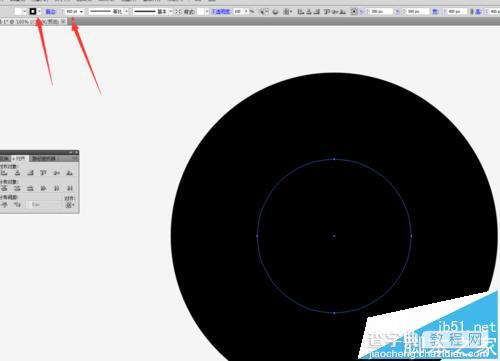
4、如图箭头所示,勾选描边对话框中的虚线,并在前两个数值框中填写数据,敲下回车,就会出现放射效果,改变数值框中的数值,就可以改变放射线的多少。
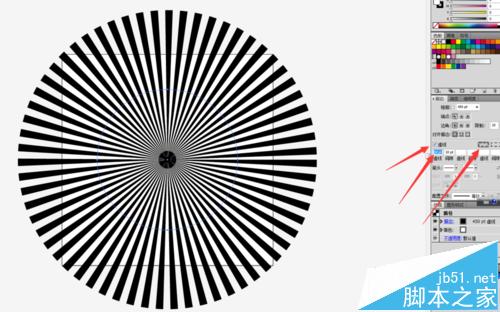
5、选择对象-扩展,如图
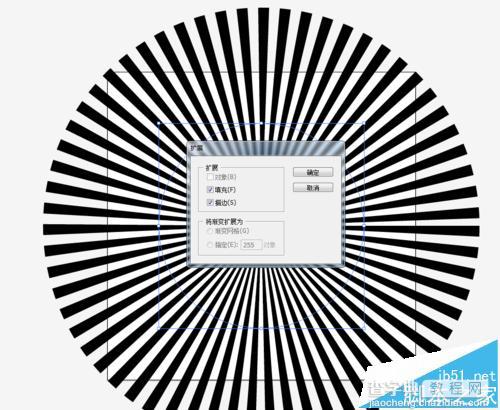
6、接下来需要去掉里边的实心圆,打开图层选项卡,展开放射线所在编组,找到圆形的路径,删除,这样就只剩下放射线复合路径了。
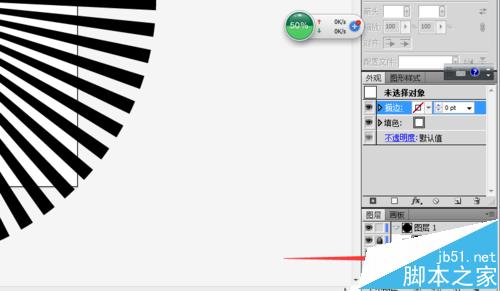
7、先把放射线的图层隐藏,之后选择矩形工具,画一个和画板一样大的矩形。
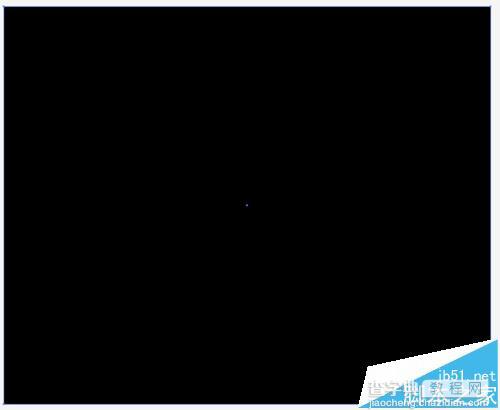
8、同时选中放射线和矩形,打开路径查找器,shift+ctrl+f9,在形状模式中点击“交集”,就得到了修好的放射图背景,
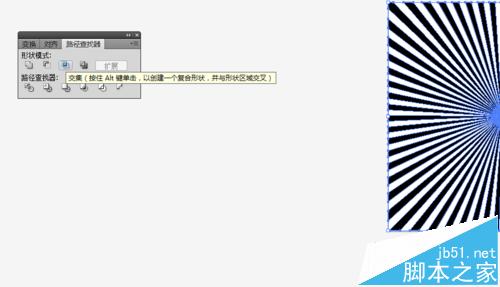
9、最后根据需要调整放射线的颜色和透明度,这样就完成了。

【ai怎么画放射线? ai做均匀放射线的详细教程】相关文章:
★ Illustrator利用渐变工具绘制炫丽时尚的圆形花朵教程
上一篇:
Ai绘制一个可爱的卡通星星标志
下一篇:
入门:AI形状生成工具的运用详解
