在AI中直接改变画板的大小方法介绍
摘要:这篇教程主要是向查字典教程网的朋友分享在AI中直接改变画板的大小方法,这个方法是不想再重新新建一个文件,直接改变画板的大小,小编也是刚接触A...
这篇教程主要是向查字典教程网的朋友分享在AI中直接改变画板的大小方法,这个方法是不想再重新新建一个文件,直接改变画板的大小,小编也是刚接触AI这个软件,天天能学到一点,这里和大家分享一下我的小发现!
方法/步骤
打开ai软件 新建一个文件
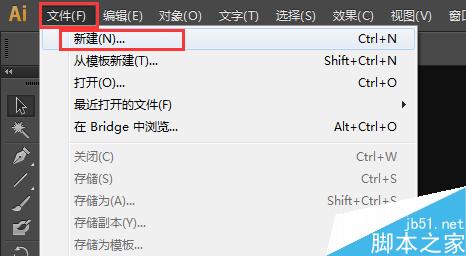
弹出一个窗口 保存默认设置不更改 点击 确定 生成的页面是ai默认的页面的大小
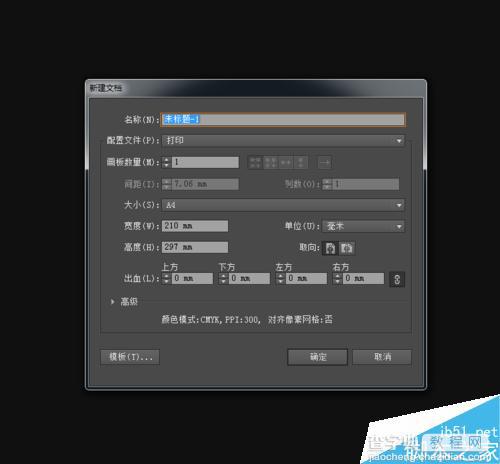
觉得这个的页面大小不合适 想把页面变成合适的大小 但是又不想重新新建一个文件
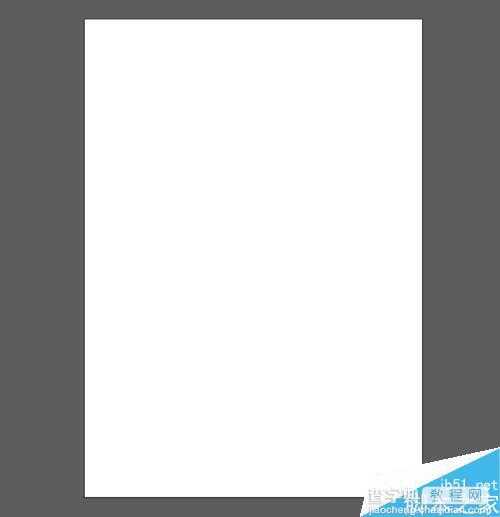
在ai工具找到红框中的工具 点击
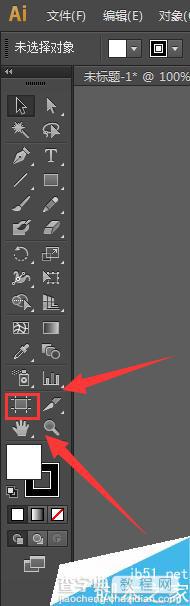
画板变成这种状态
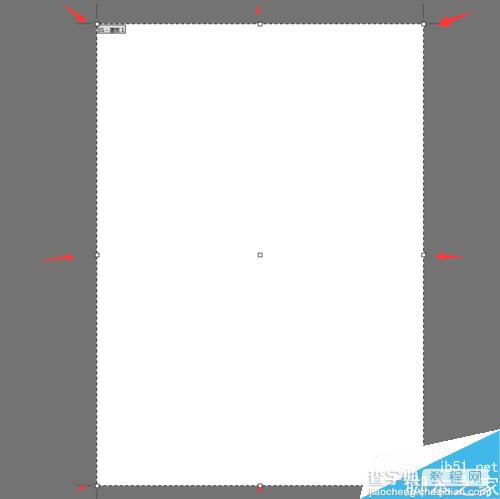
像使用自由变换工具一样,拖动左上角,改变画布的大小,直达达到自己希望的大小(按住shift键也是等比例缩放大小)
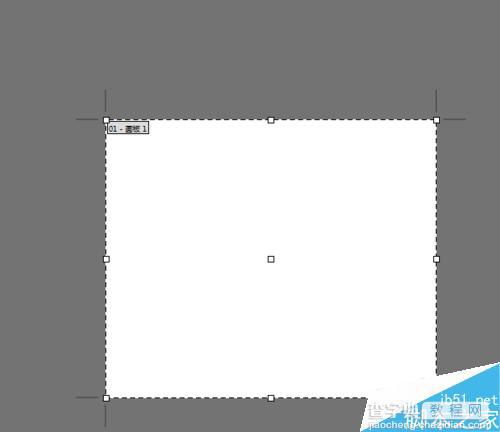
或者使用第二种方法 在菜单栏中 找到文件-文档设置 点击进入
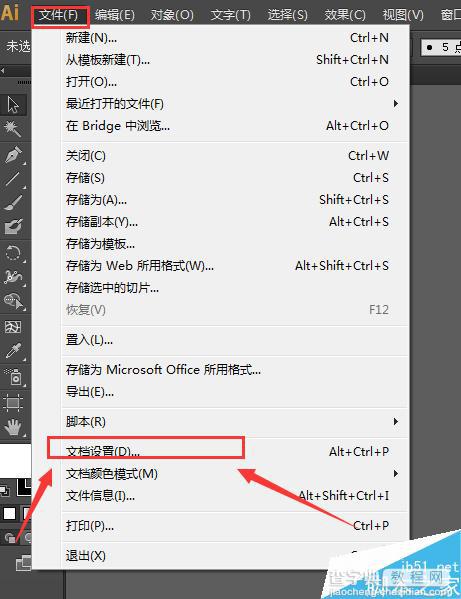
在这个窗口中点击编辑画板
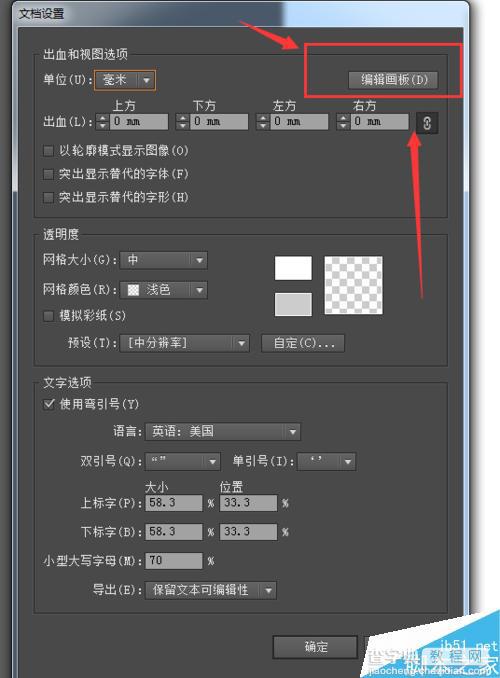
也出现了编辑画板大小的状态
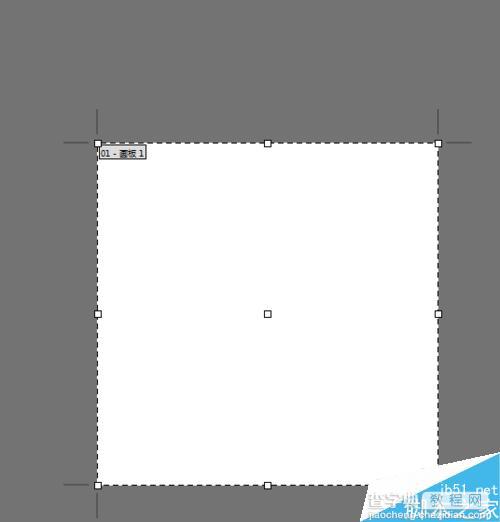
出现这种状态还有快捷键,就不多说了,然后就可以在上面编辑图片了。

以上就是在AI中直接改变画板的大小方法介绍,操作很简单的,大家学会了吗?希望能对大家有所帮助!
【在AI中直接改变画板的大小方法介绍】相关文章:
上一篇:
Ai怎么画一个朦胧的红色心形图标?
下一篇:
Ai绘制卡通风格的火箭图标
