ai角度渐变怎么制作?Ai制作360°角度渐变的圆形的教程
摘要:用Ai制作角度渐变的圆形1、AI中可以很方便地做出径向渐变或是线性渐变,但是从0度开始到360度的角度渐变不能直接做出来,这篇经验将详细介绍...
用Ai制作角度渐变的圆形
1、AI中可以很方便地做出径向渐变或是线性渐变,但是从0度开始到360度的角度渐变不能直接做出来,这篇经验将详细介绍角度渐变的制作过程。
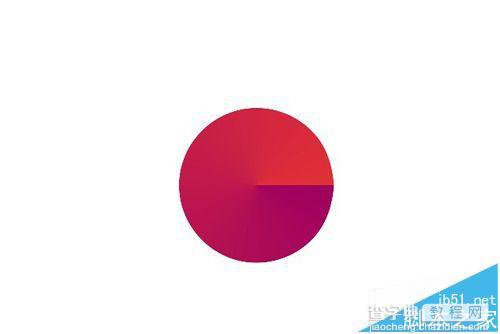
2、首先在画布上画一个圆,填充径向渐变,颜色自选。完成以后选中对象,点击菜单栏——对象——扩展。
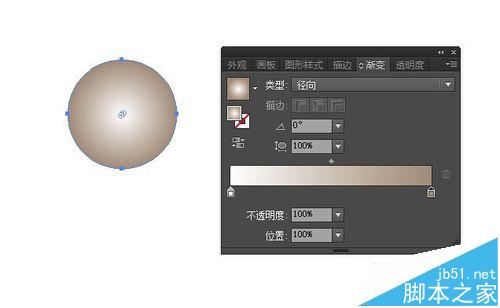
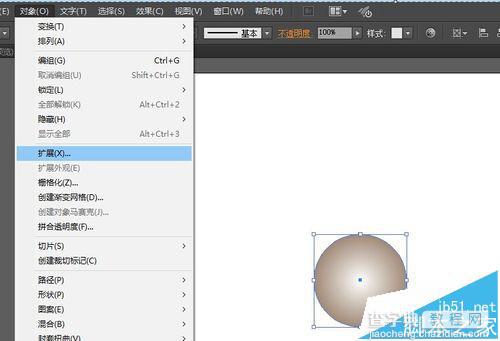
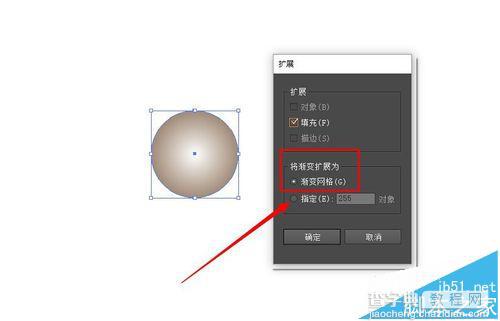
3、完成以后鼠标放到对象上会出现十字形的网格,选中对象——右键——取消编组。接着释放剪切蒙版。
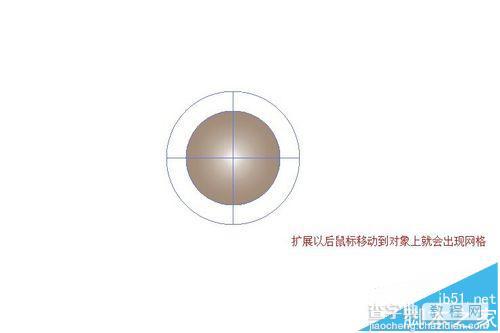
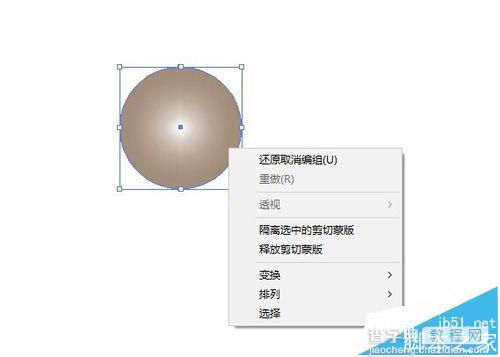
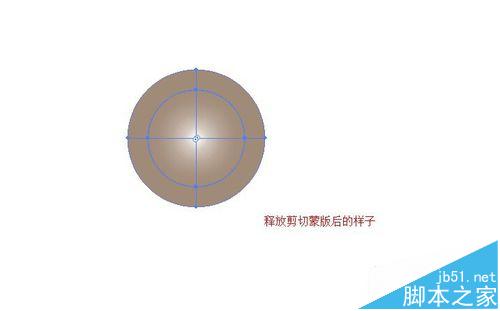
4、接下来画一个矩形,进行线性渐变,颜色选择另外一种。矩形最好是比圆形要大,能够完全覆盖住圆形,渐变的两种颜色最好相近
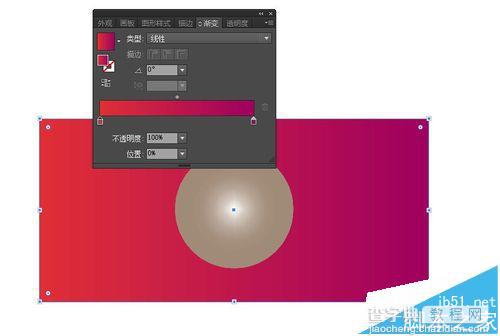
5、将之前扩展后的圆形置于矩形上面,选中两个图形,点击对象——封套扭曲——用顶层对象建立。
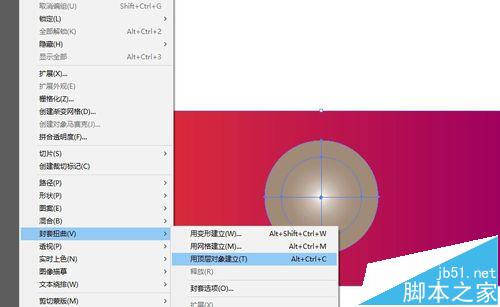
6、完成以后变成下面圆形的样子,但是仔细看一下,这个圆形并不是很圆,也不是我们要的效果。这时可以选中圆形——对象——封套扭曲——封套选项。
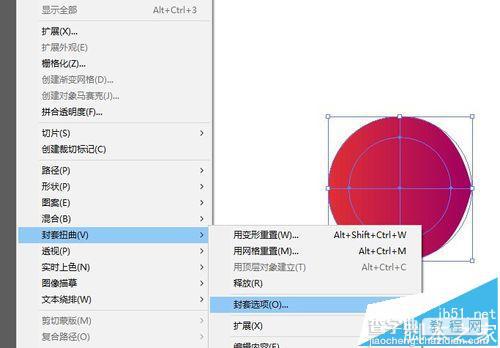
7、按照图中所示将部分选项打上勾,但是这个时候圆形还是不圆,我们可以拉动中间的滑杆,往右边拉的时候可以发现慢慢变圆了,拉到觉得合适的时候就行。
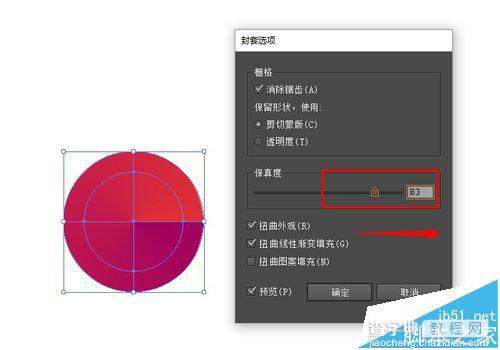
8、最后点击确定再来看看效果,已经有从橙色向红色360度渐变的效果啦。
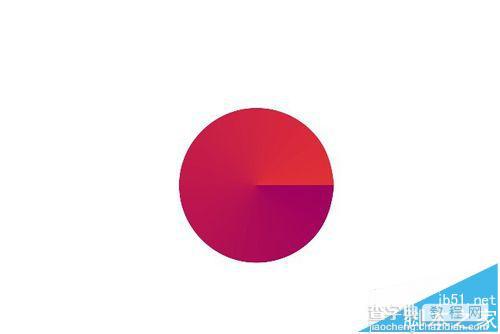
【ai角度渐变怎么制作?Ai制作360°角度渐变的圆形的教程】相关文章:
上一篇:
AI绘制夸张有创意的狗狗插画
