AI制作3D立体形状的标志教程
摘要:刚刚看到的一个AI教程,主要是向查字典教程网的朋友分享AI制作3D立体形状的标志方法,教程真的很不错,推荐过来,大家一起来学习吧,希望大家喜...
刚刚看到的一个AI教程,主要是向查字典教程网的朋友分享AI制作3D立体形状的标志方法,教程真的很不错,推荐过来,大家一起来学习吧,希望大家喜欢哈!
先看下效果:

效果图
制作步骤:
1、先画一个正方框块!
分别排列横6个。竖4个!如图:
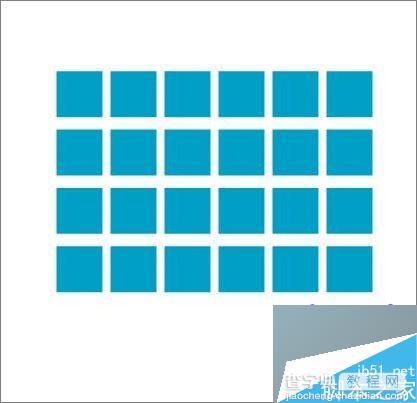
图1
2、再选择这些方块。定义为符号:如图:

图2
3、画一个距形框,如图:
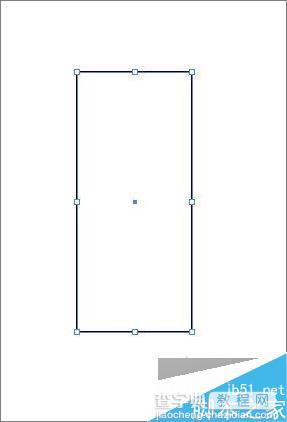
图3
4、选择:效果—3D—绕转。

图4
5、点击贴图按钮:
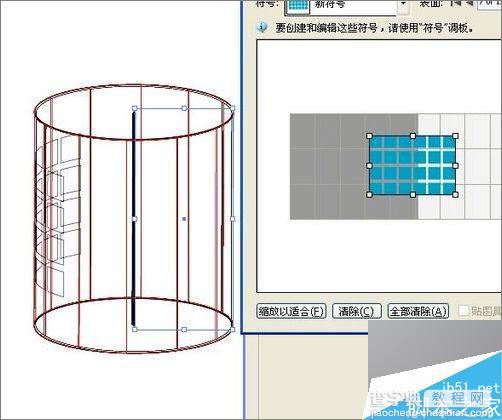
图5
6、选择要贴材质的那个面:侧面!确认后:如图片:
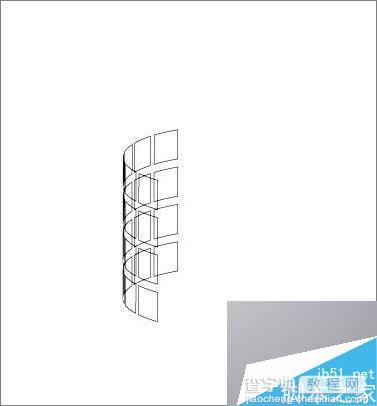
图6
7、选择图形进行扩展外观!
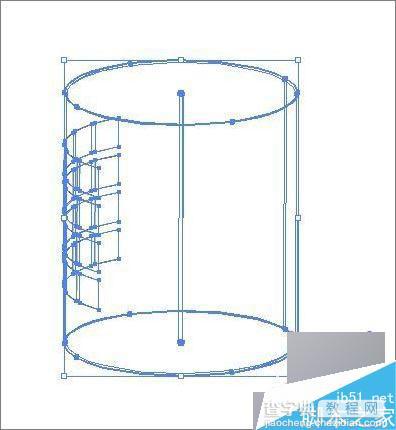
图7
8、把多余的线条删除,再复制一个对象!
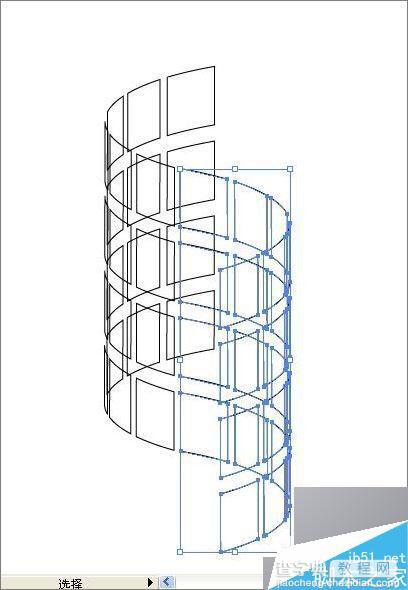
图8
9、效果如图片:
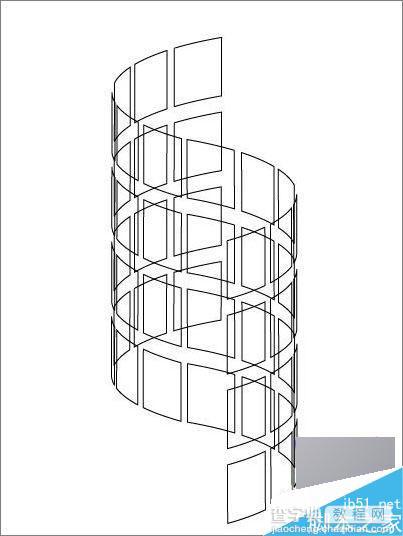
图9
10、对方框进行填色:(实时上色也行,局部选择方框填色更佳。但要记得区分图层的顺序便可,如图所示:
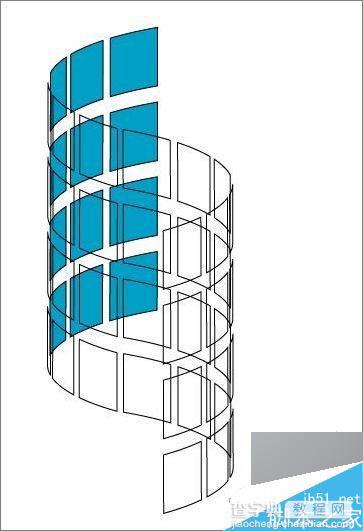
图10
11、最终效果:注意看图层!
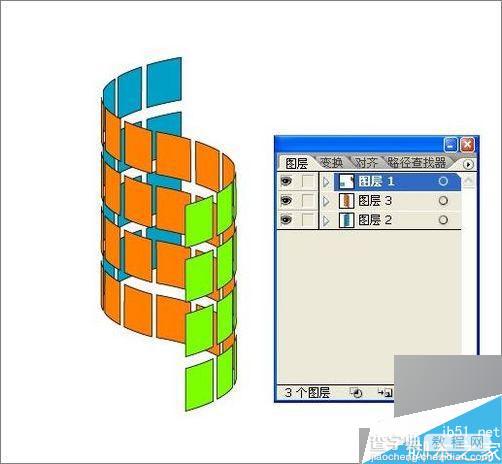
图11
大功告成,不知道朋友们的方法怎么样!
延伸效果:

图12
教程结束,以上就是AI制作3D立体形状的标志教程,大家学会了吗?希望能对大家有所帮助!
【AI制作3D立体形状的标志教程】相关文章:
上一篇:
Illustrator简单制作淘宝主图
下一篇:
AI网格工具制作晶莹剔透又逼真的珍珠
