ai怎么画常规矩形?ai设置矩形的详细教程
摘要:对于学习ai的朋友,不仅要会用矩形工具画矩形,还要会用矩形工具画出一个自己设置大小的矩形,矩形的大小自己可以任意的按自己的需求改变。下面跟小...
对于学习ai的朋友,不仅要会用矩形工具画矩形,还要会用矩形工具画出一个自己设置大小的矩形,矩形的大小自己可以任意的按自己的需求改变。下面跟小编一起来看下吧!
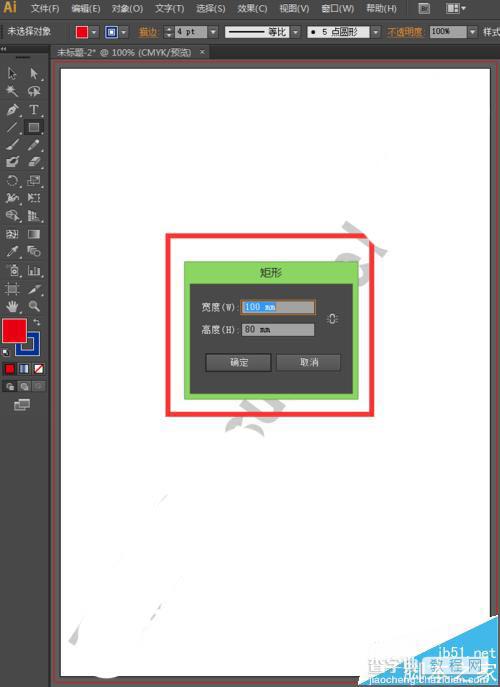
1、打开ai的软件,执行菜单栏中的文件—新建,或者直接按快捷键Ctrl+N新建一个画布。小编在这里新建的是A4大小的画布,如下图所示。
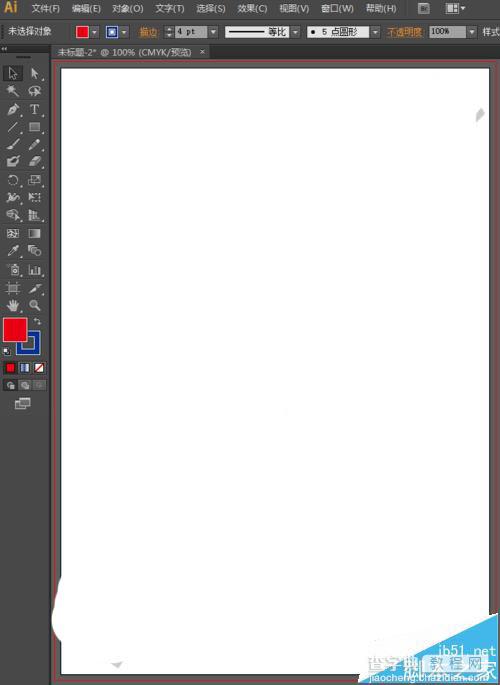
2、选择工具箱中的矩形工具,矩形工具位于左侧工具箱的中间偏上的位置,它的快捷键是“M”如下图所示。
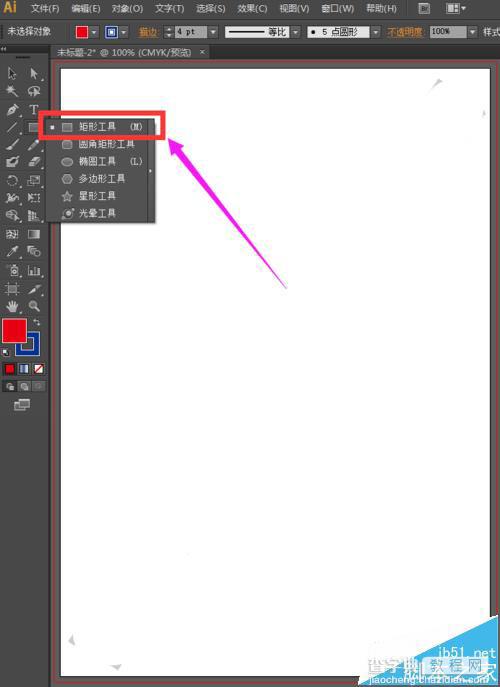
3、选择好矩形工具后,我们直接在画布上,鼠标左键单击一下,就会出现一个矩形的选框,如下图所示。
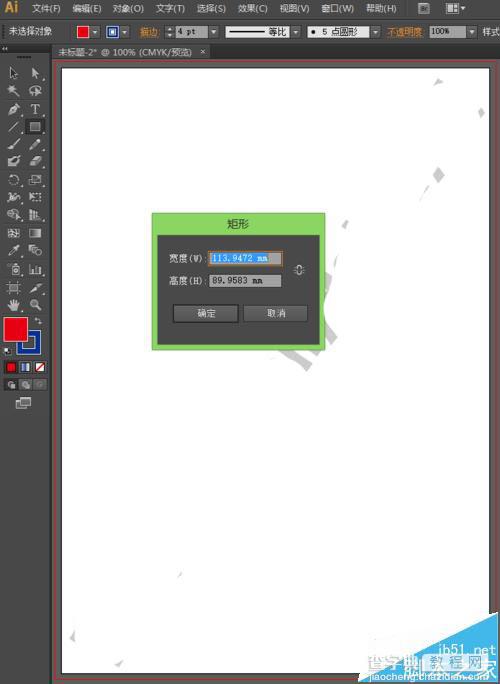
4、我们可以直接在弹出的矩形选框中设置我们想要的矩形大小,小编在这里就将宽度设置为100㎜,高度设置为80㎜,如下图所示。
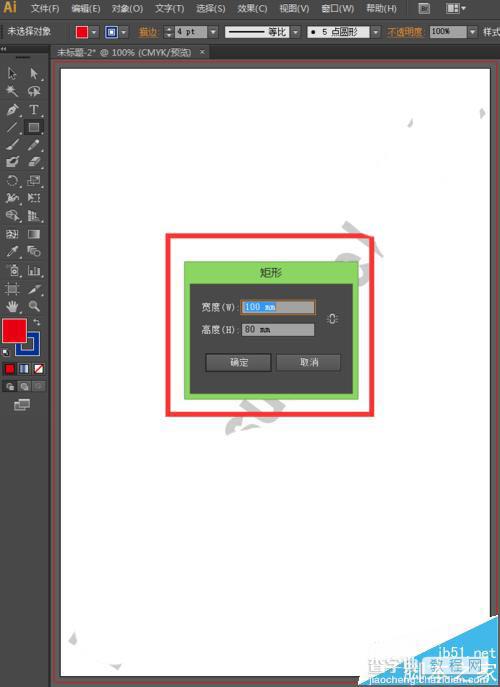
5、矩形的大小设置好后,我们直接点击确定,矩形就画好了,如下图所示。
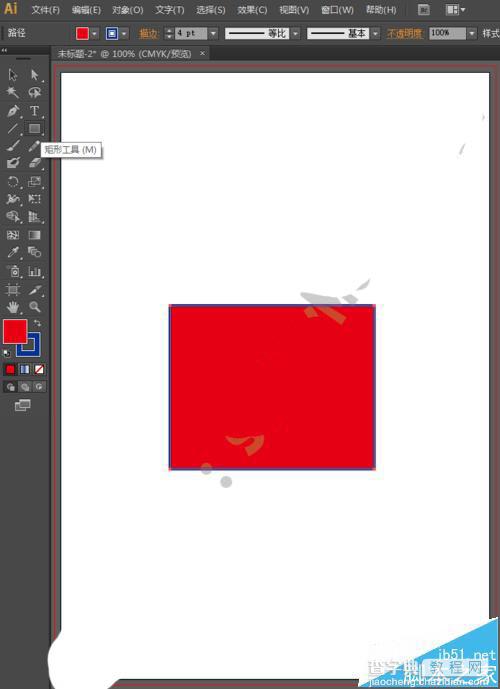
6、如果你对设置的矩形大小不满意,我们也可以直接在矩形工具的属性栏中修改矩形的大小,如下图所示。
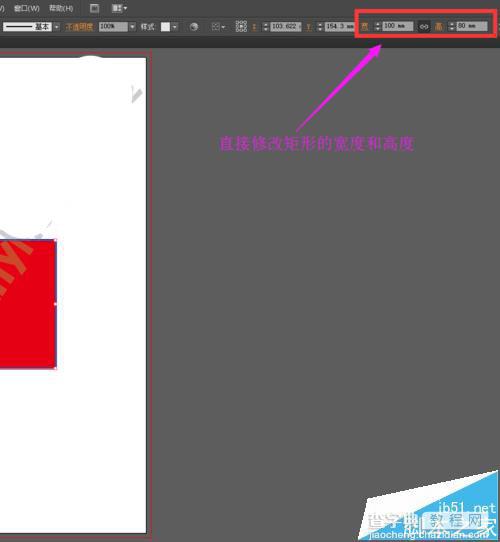
7、选择工具箱中的选择工具,选中矩形,选中矩形后,在上方就会出现我们所选中图形的属性,这时候,我们就可以修改矩形的宽度和高度了。我们在属性栏中将宽度改为150㎜,高度改为120㎜,如下图所示。
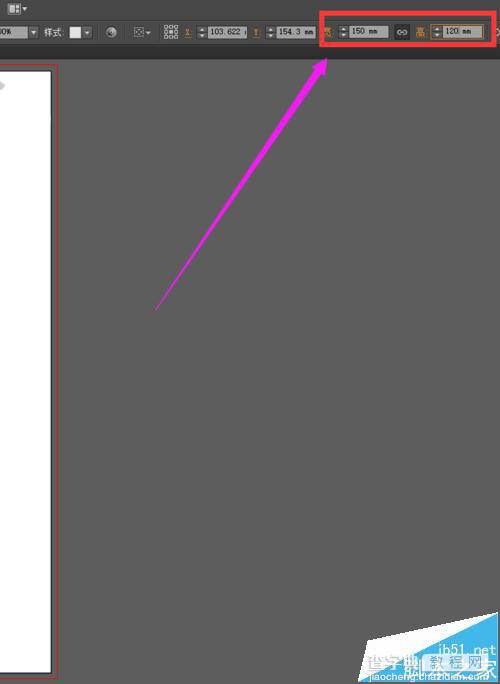
8、矩形的宽度和高度改变后,矩形的大小也会自动改变,如下图所示。
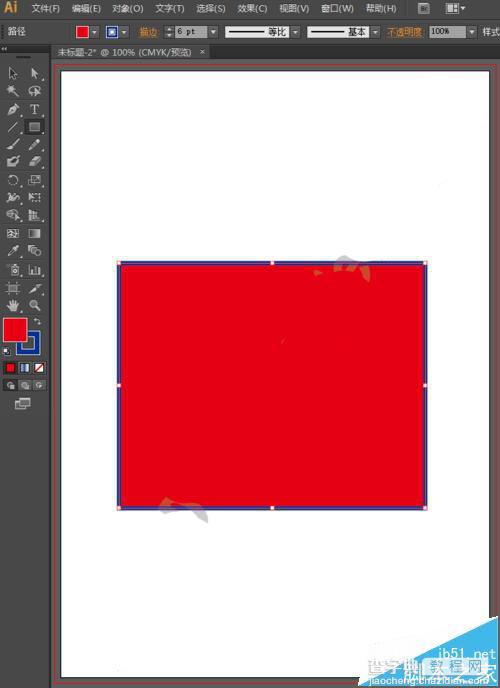
【ai怎么画常规矩形?ai设置矩形的详细教程】相关文章:
★ Illustrator网格工具绘制带有绿叶子的红苹果教程
