今天我们用Illustrator来练习绘制抽象线描矢量花卉,这种花的形状由许多线条构成,线条的生成使用了Illustrator中的混合工具,采用这种方法可以快速在两个对象之间自动生成一系列中间对象抽象矢量花卉风格独特,造型优美,工整而雅致,经常用于制作背景图像(如桌面壁纸)或适合大幅面打印的插画。文章末尾提供原文件供大家下载参考。

小知识:关于混合
Illustrator中的“混合”工具和“建立混合”命令可用于在两个或多个选定对象之间创建一系列中间对象。混合的最简单用途之一就是在两个对象之间平均创建和分布形状。也可以在两个开放路径之间进行混合,以在对象之间创建平滑过渡;或结合颜色和对象的混合,在特定对象形状中创建颜色过渡。
本例具体操作步骤如下。
1.绘制花瓣
使用“钢笔”工具绘制出如图1所示的两个条描边路径,描边的颜色一条是黄色,一条是蓝色,注意这两个条路径是没有填色的。
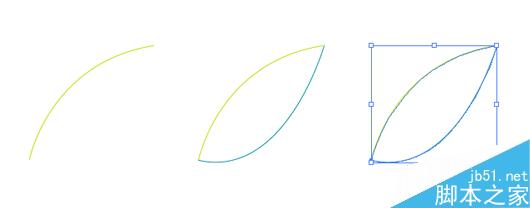
2.混合选项
选择菜单命令“对象>混合>混合选项”,在“混合选项”对话框中将“间距”设置为“指定的步数”,并将步数设置为10,如图所示。指定步数可以控制在混合开始与混合结束之间的步骤数。
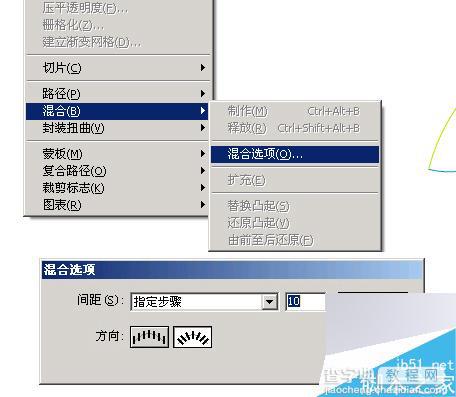
混合
现在使用“选择”工具选中两条花瓣路径,然后选择菜单命令“对象>混合>建立混合”(或按快捷键Ctrl + Alt + B),这时就可以得到如图中右图所示的结果。
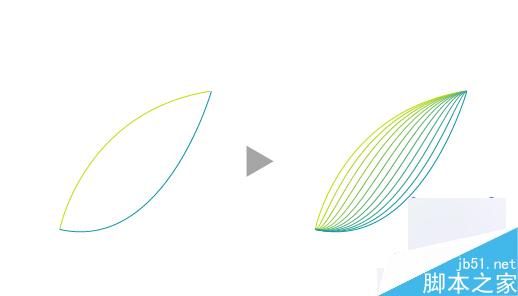
3.复制出更多的花瓣选中混合得到的图形,使用复制/粘贴命令或使用按住Alt键拖动的方法复制出更多的花瓣,如图所示。
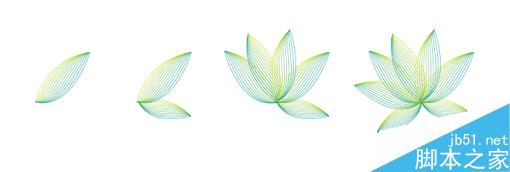
4.绘制花茎 使用与上述相同的混合方法创建一个花茎,如图所示。这里将指定的步数设置为8。
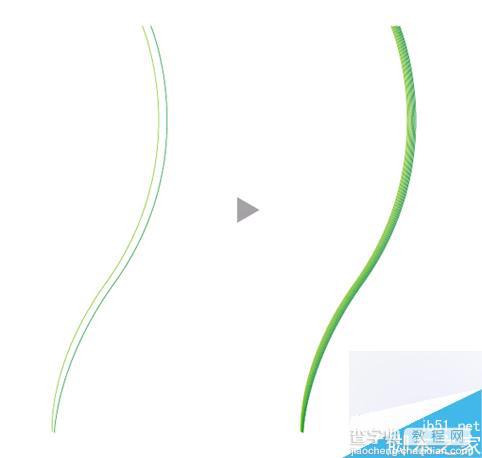
5.绘制叶子 叶子要分两步绘制,如图所示。这里将指定的步数设置为5。
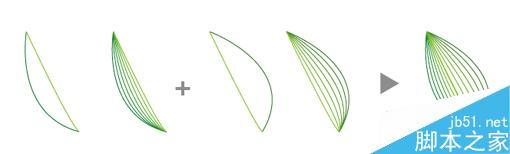
6.组合花的各个部分 现在将上面绘制的花瓣、花茎和叶子组合到一起,构成漂亮的矢量花朵,如图所示。

7.右侧的长叶子 再用同样的混合方法绘制一个长叶子,如图所示,这里将指定的步数设置为3。
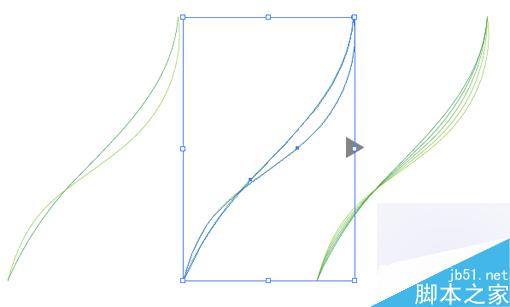
8.左边的长叶子 重复上一步绘制左边的长叶子,如图所示。
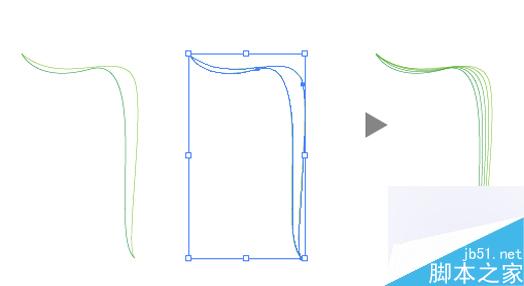
最终效果 如图所示,我们可以得到这样的最终图形,挺不错的吧?

了解更多... 如果能熟练玩转描边颜色、描边粗细、混合步数、透明度等Illustrator的基本功能,我们就可以绘制出许多意想不到的好作品,下面这幅作品是将绘制得到的矢量图形在Photoshop中稍加处理之后得到的,使用的不同的混合模式:正片叠底和颜色加深。这种图片的风格比较适合创作网站标题、横幅、桌面壁纸以及大幅面打印插画等等。

教程结束,以上就是AI绘制抽象矢量线型花卉效果图方法介绍,操作很简单的,大家学会了吗?希望这篇文章能对大家有所帮助!
【AI绘制抽象矢量线型花卉效果图】相关文章:
