当前苹果已经发布了最新的 iOS9 系统,很多用户也为自己的设备更新升级了。在升级过程,有一小部分用户遇到了在更新完成以后,当要滑动输入密码继续升级这一步出现了问题,导致不能正常使用 iPhone 手机。

1、在升级 iOS9 系统时,若遇到卡在最后滑动升级的这一步,此时可以先尝试同时按下【电源+主屏Home】按钮不放强制重新启动 iPhone 手机,直到屏幕上出来白苹果图标为止。

2、如果重新启动以后,还是会卡在滑动升级的地方,此时请重复上面的方法,多重启几次,不少于三次。
3、如果多次重启以后,仍然不行的话,接下来就只有为 iPhone 恢复系统了。值得注意的是一旦恢复系统的话,手机上原来的所有数据都会被删除,如通讯录、短信、音乐视频等内容。如果决定了要为 iPhone 恢复系统的话,请先根据下面的方法来操作。
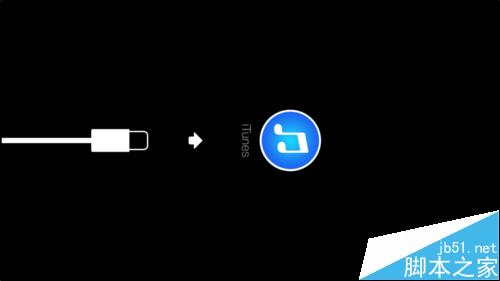
4、首先需要有一台电脑,并且还要在电脑上安装 iTunes 软件。如果没有的话,可以前往苹果官网下载当前最新的 iTunes 软件。
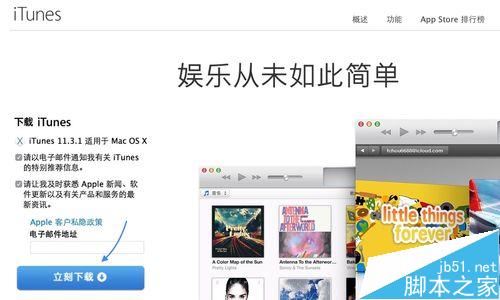
5、在电脑上准备好 iTunes 以后,接下来请把 iPhone 与电脑连接起来。
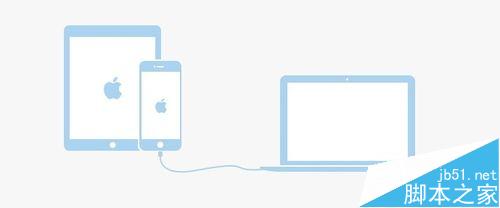
6、接下来请同时按下 iPhone 上的【电源+主屏Home】按钮,直到屏幕变黑,然后立即松手,强制关机。

二、让手机进入恢复模式:
1、对于第一次操作的小伙伴,可能会不熟悉,多尝试几次即可。
1)先请按住电源键开机,这时屏幕会出现苹果标志,不要松开电源键;
2)接着再按住主屏 Home 键,直到屏幕黑屏。
3)当屏幕黑屏时,请松开电源键,主屏 Home 键不要松开,直到电脑端的 iTunes 出现检测到一个处于恢复模式的 iPhone
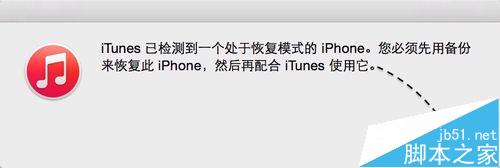
2、接下来请点击 iTunes 窗口中的【恢复 iPhone】按钮,如图所示
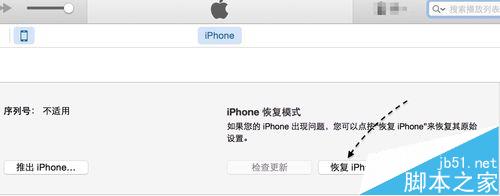
3、随后会提示是否要把 iPhone 恢复并更新,继续操作会删除原来手机上的所有数据,点击【恢复并更新】按钮继续。
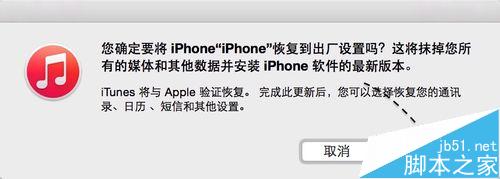
4、接着再根据提示操作即可,然后可以看到 iTunes 会自动为当前设备下载用于更新的固件。由于下载的是完整的固件更新包,所以容量比较大,下载需要有一定的时间。
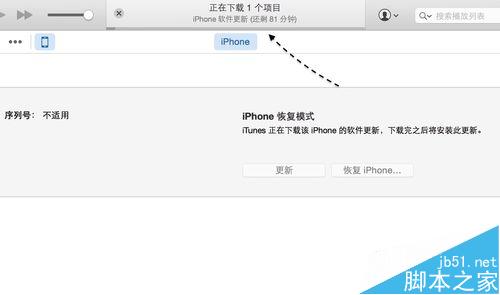
5、当下载完成以后,iTunes 会自动为当前 iPhone 设备更新 iOS9 系统。更新完成以后,根据屏幕上的提示,一步一步激活就可以了。
【iphone更新iOS9到滑动升级就卡住不动的最详细的图文教程】相关文章:
★ iphone5 airdrop在哪?iphone5 airdrop使用教程
★ iphone越狱后内存不足怎么办 iphone越狱后内存清理教程
★ iPhone6 plus怎么更换电池 iPhone6 plus换电池图文教程
