本教程教查字典教程网的朋友们用AI制作创意的铅笔数据柱形图,教程来自于国外网站翻译,制作难度不大。作者使用铅笔作为数据柱状图,很漂亮,转发过来和查字典教程网的朋友们一起学习了。先来看看最终的效果图:
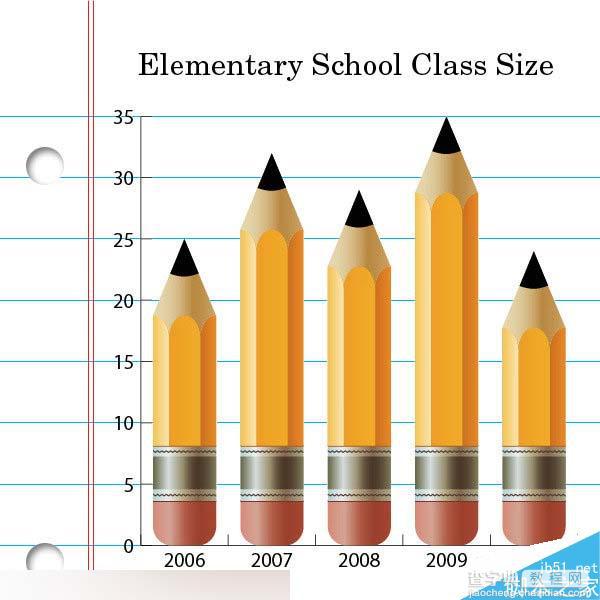
具体的制作步骤如下:
1. 选择柱形图工具(J),在画板上点一下。输入图表的大小。当然也可以用单击并且拖拽的方法来设置图表大小。
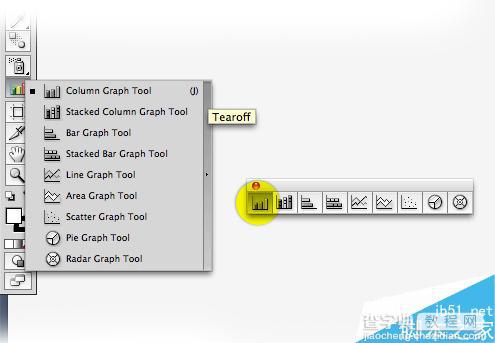
2. 弹出小的拓展的表格(图表数据窗口),输入数据,如下图所示。本例中,底部的标签是年份。用直式双引号把年份引起来,以使它们能被识别,而不会被系统误以为是数值。在单元格间移动,使用箭头键。当你使用一个图表工具时,图表数据窗口就会自动弹出,它始终保持打开状态,除非你关闭它。
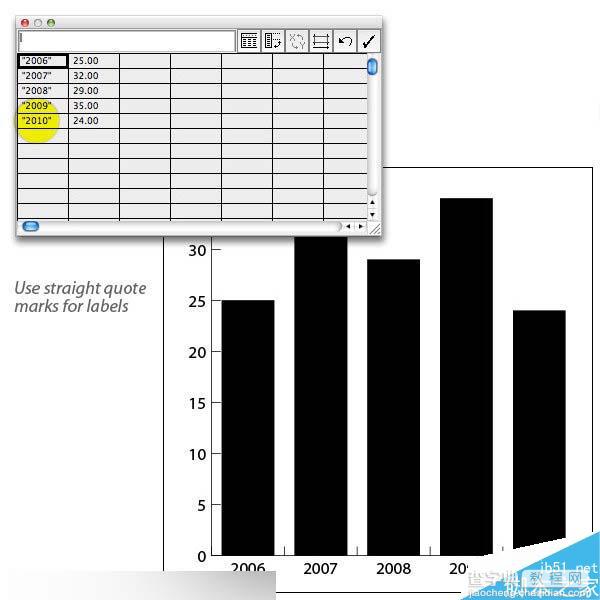
3. 图表完成了,但很单调。我们准备使用一张现有的图稿来做柱形的创意。首先,沿图稿画一个矩形。它应该无填充无描边。借用智能参考线以帮助矩形定位。把矩形置于最后一层,然后选中它和图稿,编组。
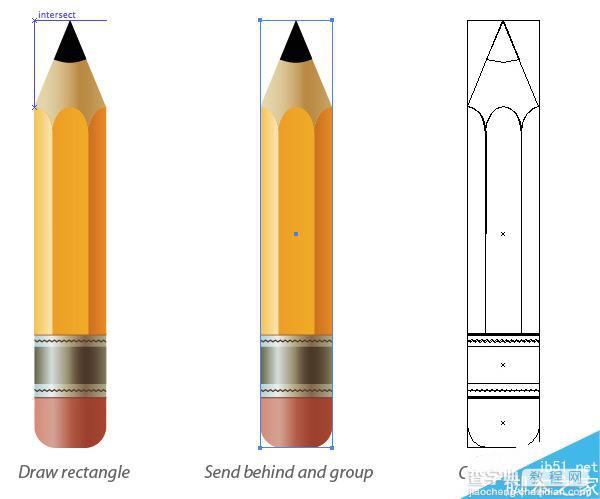
4. 执行对象菜单>图表>设计。弹出对话框,单击新建设计,然后重命名…
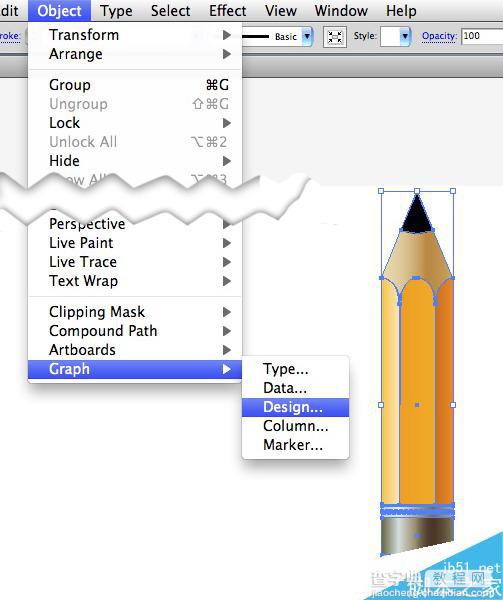
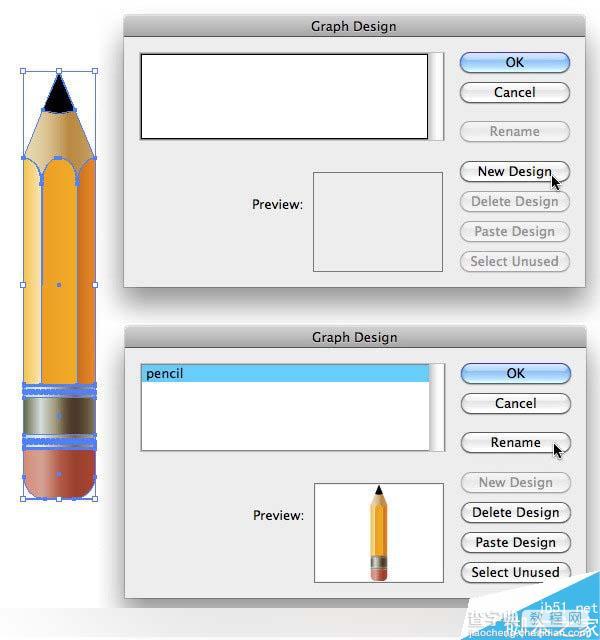
5. 现在选择图表,返回到对象菜单,执行图表>柱形图。选择你刚刚新建的设计。现在在图表中,柱形的创意设计替代了传统的垂直条栏。
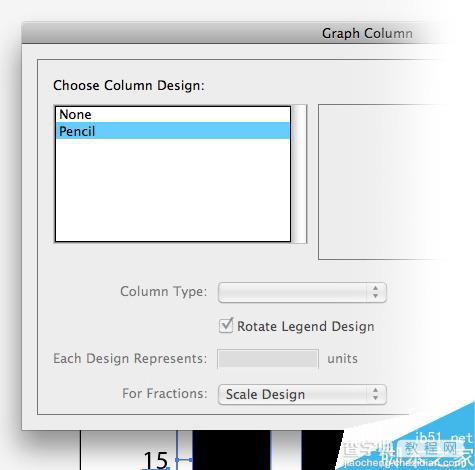
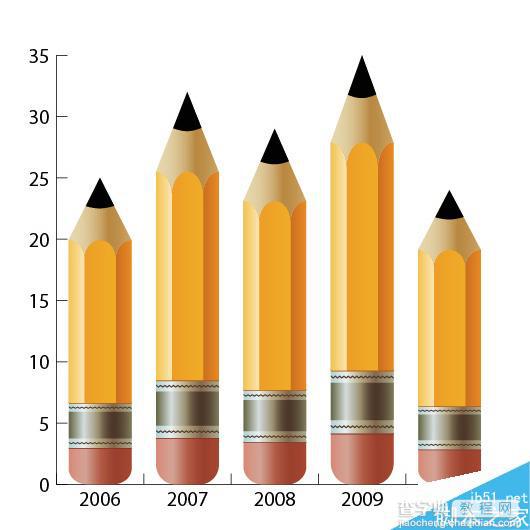
6. 你会发现铅笔上的刻度是匹配数值的,这样铅笔的擦除就不是直线(译者注:铅笔的下半部分高高低低,不是直线)。这样虽然不会有任何的差错,但是如果你追求和谐的视觉艺术的话,你可以创建一个局部缩放的柱形设计。
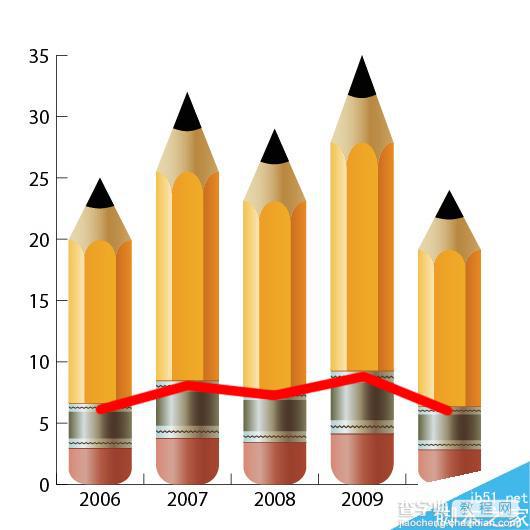
使用现有的铅笔设计,矩形置于其之后。使用钢笔工具,在你想要的柱形的某个点上画一条水平线。选择上面所有的图形,包括水平线,编组。7. 使用直接选择工具(A)选择水平线,确定只是选择了水平线。执行视图菜单>参考线>锁定参考线以解除锁定。建立参考线。移动参考线,以确定参考线可以在图稿中随意移动。
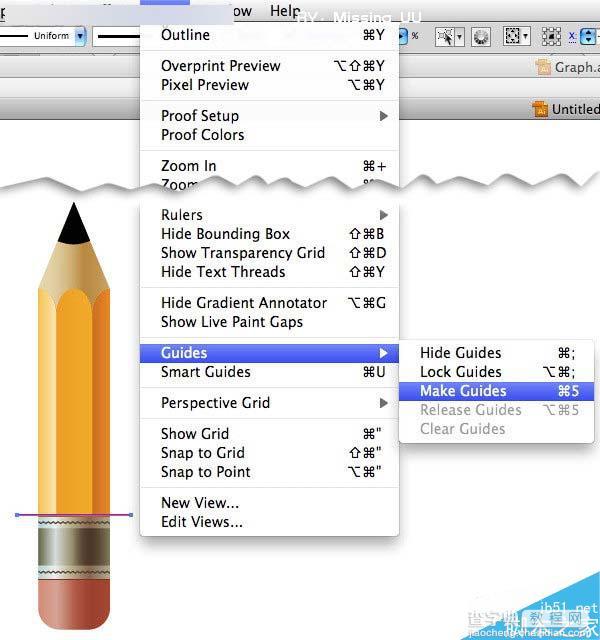
8. 和之前的相同,选择铅笔设计,执行对象菜单>图表>设计,新建并且重命名设计。
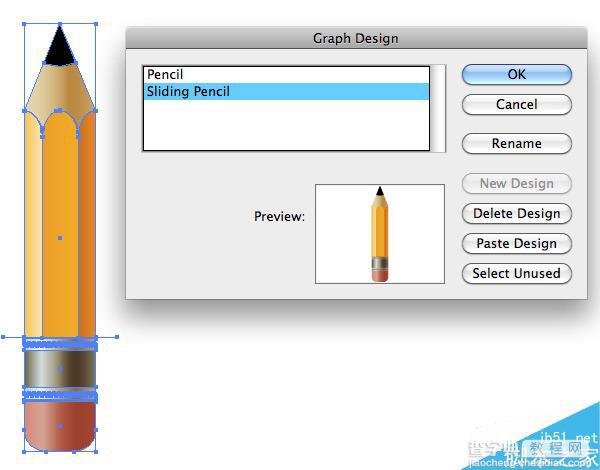
9. 重复第5步,使用新的局部缩放的柱形设计。在列类型下拉菜单中,选择局部缩放。10. 你可以使用图表做很多事情,只要保证数据的可编辑性就行。多做尝试会有意外的惊喜!
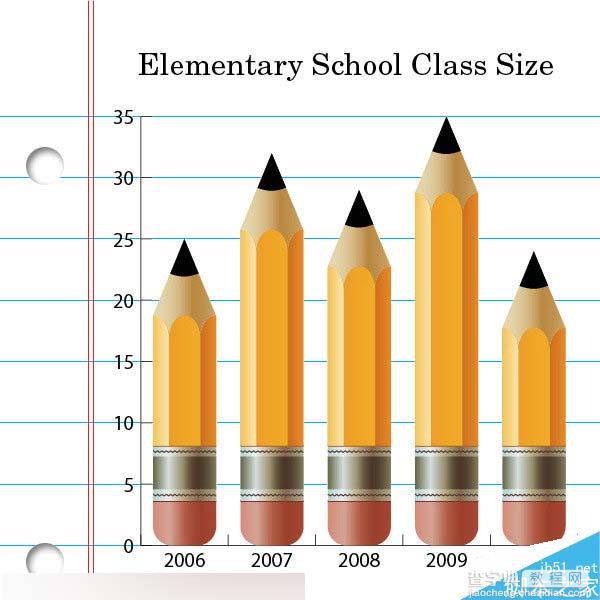
教程结束,以上就是AI制作创意的铅笔数据柱形图方法介绍,操作很简单的,喜欢的朋友可以跟着教程来学习哦!
【AI制作创意的铅笔数据柱形图】相关文章:
