Adobe Illustrator中怎么让对象在画布居中?AI居中的教程
摘要:我们经常要对svg文件中的对象大小进行调整,可是调整对象的大小之后却发现对象不在画板的中央位置了。这里教大家如何让对象居中于画板。1、点击&...
我们经常要对svg文件中的对象大小进行调整,可是调整对象的大小之后却发现对象不在画板的中央位置了。这里教大家如何让对象居中于画板。
1、点击“窗口”→“对齐”,调出对齐工具。
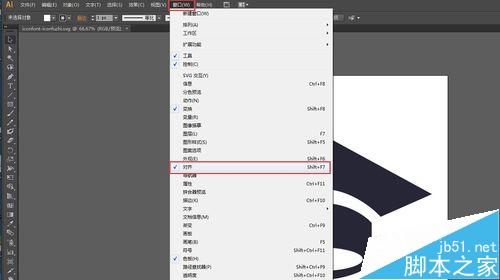
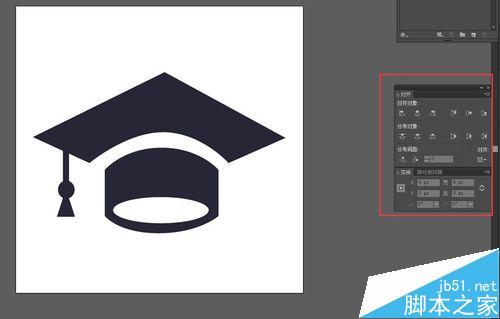
2、点击左侧“选择工具(V)”。
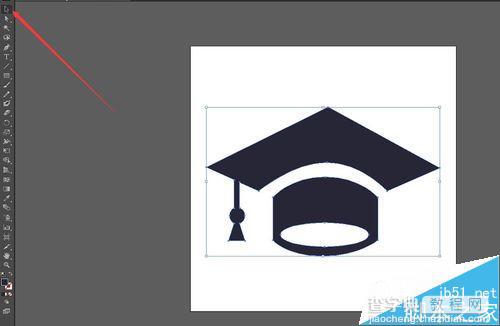
3、拉一个矩形,把要调整大小的对象选中。

4、点击右边的小三角,勾选“对齐画板”。
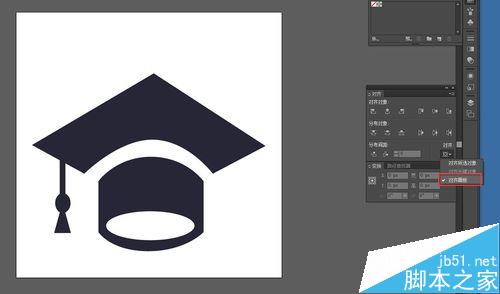
5、点击“水平居中对齐”与“垂直居中对齐”即可。
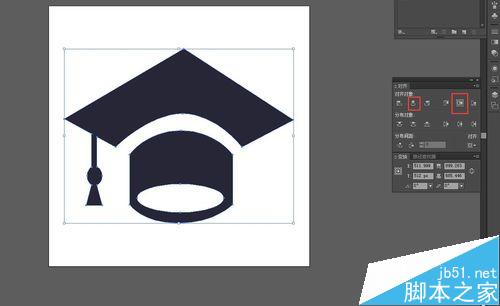
注意事项:点击水平和垂直对齐的时候注意点击的是“对齐对象”栏的。
【Adobe Illustrator中怎么让对象在画布居中?AI居中的教程】相关文章:
