惠普商用笔记本预装WIN10系统如何分区
摘要:桌面按WIN+R开启运行,输入diskmgmt.msc回车,开启磁盘管理器在C盘上点击右键选择“压缩卷”在压缩界面我...
桌面按WIN+R开启运行,输入diskmgmt.msc回车,开启磁盘管理器

在C盘上点击右键选择“压缩卷”
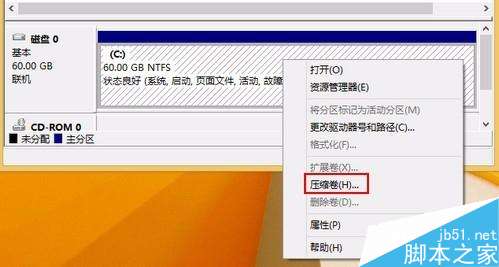
在压缩界面我们可以看到以下画面
“压缩前的总计大小”是要压缩分区的总容量
“可用压缩空间大小”是系统分析磁盘分区结构后自动提供的最大可以压缩出来的容量值
“输入压缩空间量”就是要分出来的空间容量,单位是MB,此数值只能≤可用压缩空间大小
按照要求输入自定义的容量大小后,点击压缩
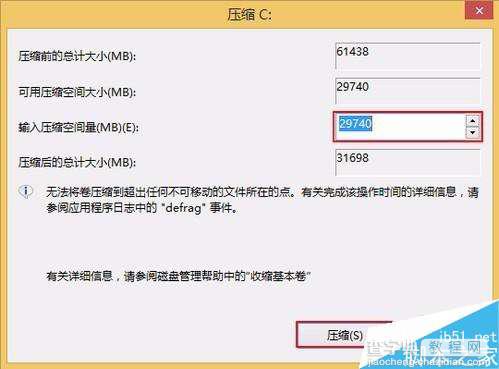
新压缩出来的空间是处于未分配的状态
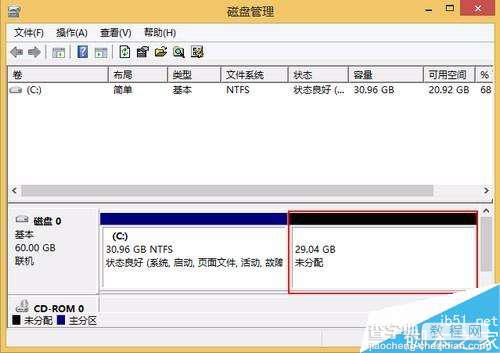
右键点击未分配的空间,选择新建简单卷
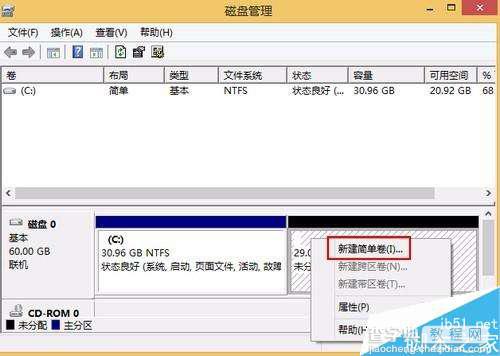
开启新建简单卷向导点击下一步
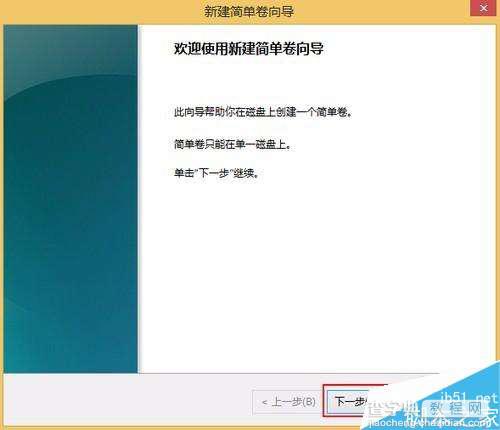
在指定卷大小界面可以看到如下内容
“最大磁盘空间量”是指新建分区能设置的最大容量
“最小磁盘空间量”是指新建分区能设置的最小容量
“简单卷大小”要创建的分区容量,单位为MB,此数值只能≤最大磁盘空间量
然后点击下一步
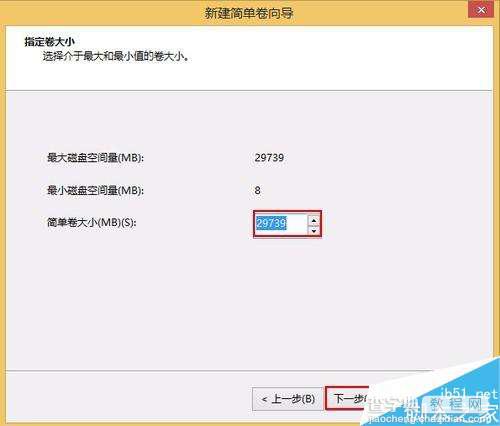
分配驱动器号和路径,可以自定义一个分区的盘符,这里注意盘符务必要设置一个不能为空,否则的话在“这台电脑”里将无法看到这个新分区,然后点击下一步
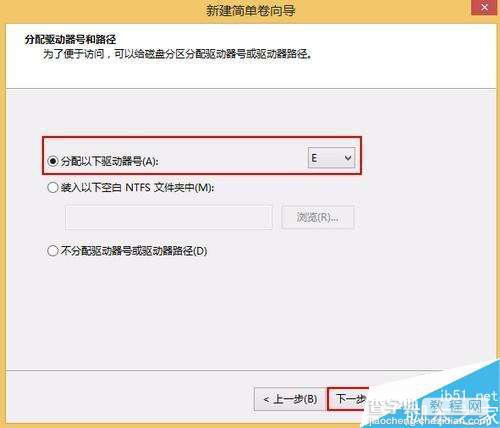
格式化分区界面可以对新分区进行格式化和卷标设置,建议采用默认设置即可,然后下一步
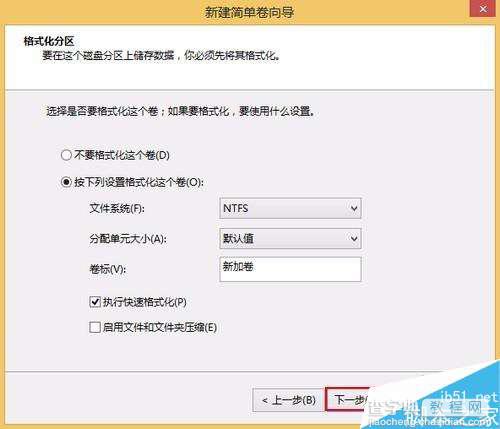
点击完成,提示格式化点击是,然后默认设置点击开始,格式化完成,之后即可在这台电脑中看到新建的分区并使用该分区了
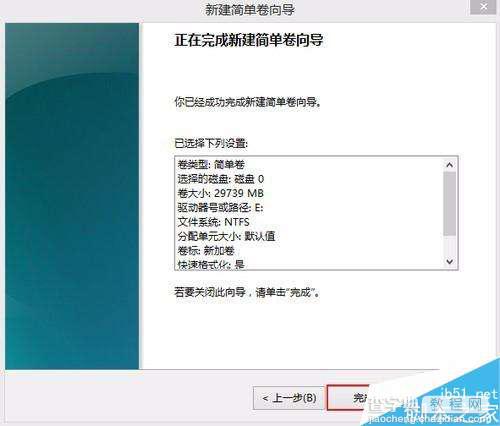
以上就是惠普商用笔记本预装WIN10系统如何分区的全部内容了,希望对各位有所帮助。如果各位还有其他方面的问题,或者想要了解最新的资讯,请持续关注查字典教程网!
【惠普商用笔记本预装WIN10系统如何分区】相关文章:
下一篇:
笔记本删除Intel RAID方法教程
