有的品牌笔记本(如ACER)在插入USB鼠标后,就会自动禁用触摸板,这样可以防止打字时误碰面影响输入速度,但并不是所有的电脑都有这个功能,那要怎么实现插入USB鼠标后就会自动禁用触摸板呢?
方法一:
1、新建一个笔记本,在桌面空白的地方点击右键选择新建——文本文档。
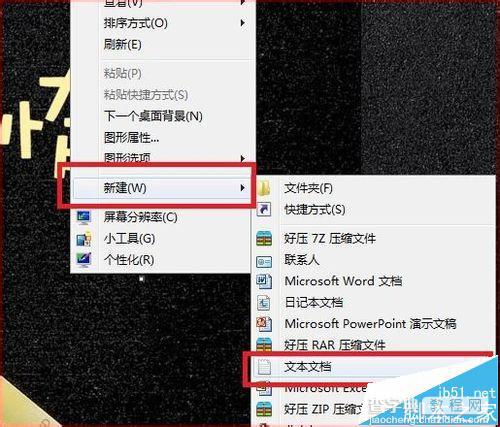
2、打开新建的笔记本,输入以下内容,直接复制即可
复制内容到剪贴板 WindowsRegistryEditorVersion5.00 [HKEY_CURRENT_USERSoftwareSynapticsSynTPEnh] "DisableIntPDFeature"=dword:00000003 [HKEY_LOCAL_MACHINESOFTWARESynapticsSynTPEnh] "ShowDisableIcon"=dword:00000001 "DisableIntPDFeature"=dword:00000003
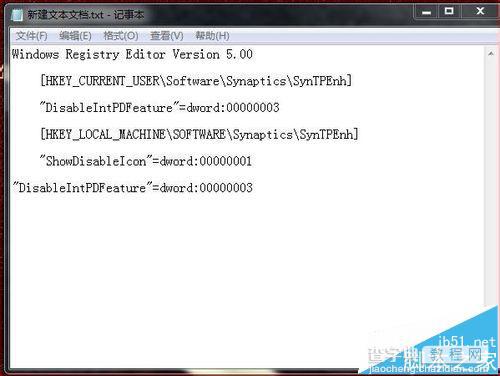
3、然后选择合适的保存路径,将文件名改为mouse.reg,按保存就OK了。

4、点击打开,选择(是)
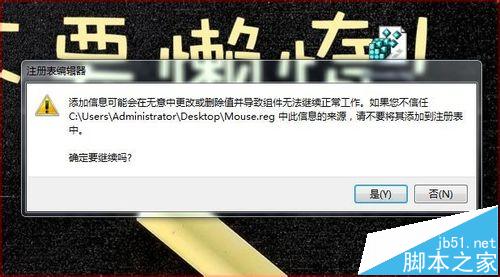
5、重启计算机后会在鼠标属性中多出一个选项。连接外部USB指向装置时禁用内部指向装置。假如没有钩上,就钩上。(假如不出现下图中的选项,请升级到SynapticsPAD最新驱动)
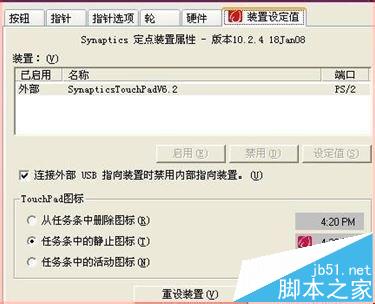
6、在你插入USB鼠标后会跳出下图的提示。

注意事项:本文方法是针对Synaptics触摸板的,如果遇到其他品牌触摸板,请尝试其他方法。
方法二:
1、首先将笔记本触控板驱动更新到最新,大家可以使用驱动精灵来更新一下。
2、完成之后,我们在桌面右下角就会看到有笔记本触控板设置图标,如下图:找到笔记本触控板设置程序

3、进入笔记本触控板设置程序之后,我们切换到“鼠标检测”一栏,在下面勾选上“当插入鼠标时,触控板禁用”,最后点击底部的确定即可,如下图所示:
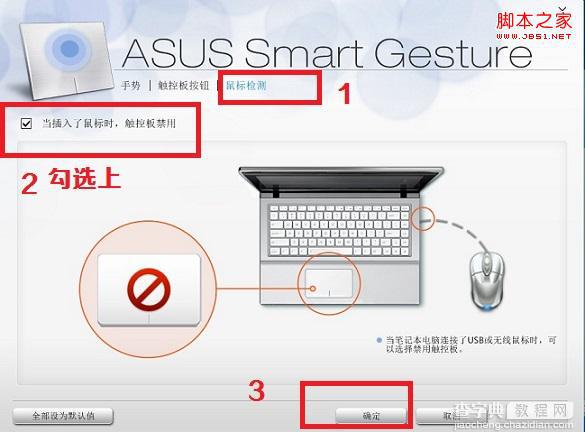
插入USB鼠标笔记本触摸板自动禁用方法
【笔记本出入USB鼠标后自动禁用触摸板的两种设置办法】相关文章:
