这篇教程是向查字典教程网的朋友介绍如何利用Illustrator制作可爱萌萌哒的Q版风格艺术字方法,教程制作出来的效果很不错,作者是畅游VC,感谢他的分享。作者主要是教大家在依附现有字体的基础上,斧凿刀削,添砖加瓦,最终打造出萌萌哒的字体,特别适合木有字体设计基础的同学,来学习字体的变形过程吧。
在设计工作中避免不了要和字体打交道,然而有时候更需要一个有些特别,至少不那么千篇一律形状的字形来表现主题传达品牌形象。BUT并不是每人都有字体设计基础,也不一定有那么充足的时间去重新定义一个字形,所以依附现有字体,在此基础上去调整修饰从而达到理想效果,也是个不错的选择。以下列个做Q版字体变形的过程与大家分享权当引玉之砖,字体设计路上的高手表扔太大石头,人家是弱女子承受不住啦。
一、确定风格找字体
接到一个需求看它是什么题材的内容,比如《新水浒Q传》这个游戏它整体的色调就是糖果、彩虹,风格也是Q萌。那我们先去找几款Q版字体作基本形。
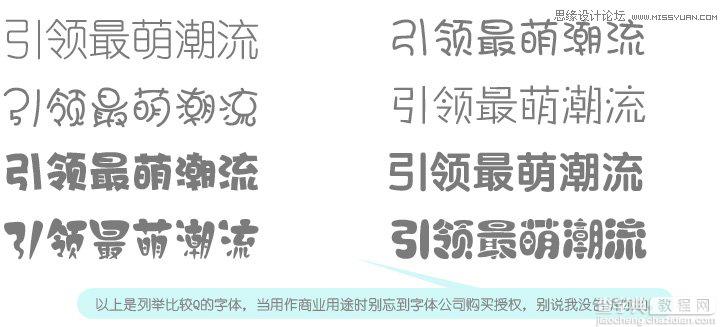
现在选用一款字体作示例。打开AI新建画布,输入文字如下。

二、改变部首显特点
选中文字CRTL+SHIFT+O将文字创建轮廓,CRTL+SHIFT+G取消编组,使每个字成为一个单独的个体。

找出需要调整的点,可以将字体部首或某一点细化统一用一种形式表示。因系统字比较整齐,决定把字体里的撇点统一用圆形表示,大的弯勾折勾用圆弧表示,使其更具张力及趣味性。

使用直接选择工具或删减锚点工具,修整删除多余的部分,如下:

使用椭圆工具画一个圆(画圆时按下SHIFT键就能画出正圆了哦~),将其调至字体部首位置,保持字体的完整性。

画一个圆用添加锚点工具添加两个锚点,用直接选择工具选中其中一个锚点,按Delete键删除锚点。
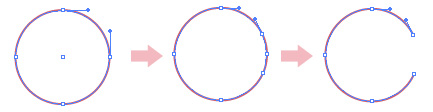
根据实际情况在描边面板中设置描边的粗细值,并按下圆角端点选项使其端点保持圆滑状。
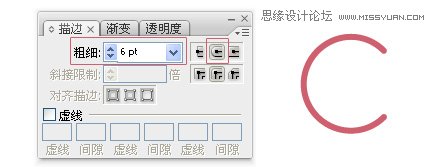
将画好的圆弧移动调整至字体中。

画一个圆并设置合适描边值,用直线段工具(按下SHIFT按可画一条直线,想学习类似技巧的同学来优设网搜120个Photoshop技巧哟),在描边面板内设置线条的粗细值,按下圆角端点选项使其端点保持圆滑状。使用对齐工作使圆与直线居中对齐,按CTRL+G键将圆与直线编成一组。
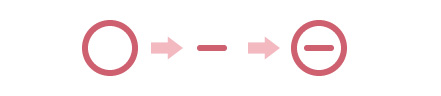
移动刚才画好的图形至字体中去

三、调整细节添节奏
至止对字体的基本变形已经完成,相对于原来固有的字体更活泼了些。接下来根据字意重点等实际情况调节字体大小角度等,使其更有节奏韵律。

四、页面效果

教程结束,以上就是Illustrator制作可爱萌萌哒的Q版风格艺术字过程,很简单吧,希望能帮到大家,谢谢阅读!
【Illustrator制作可爱萌萌哒的Q版风格艺术字】相关文章:
