win10系统笔记本电脑如何调节屏幕亮度?
摘要:很多朋友在使用笔记本的时候会发现电脑的亮度过亮或者过暗,想要更改它的亮度又找不到像台式机显示屏上的按钮。其实,要调整电脑屏幕亮度很简单。那么...
很多朋友在使用笔记本的时候会发现电脑的亮度过亮或者过暗,想要更改它的亮度又找不到像台式机显示屏上的按钮。其实,要调整电脑屏幕亮度很简单。那么win10系统笔记本电脑如何调节屏幕亮度?下面我们一起来看看!
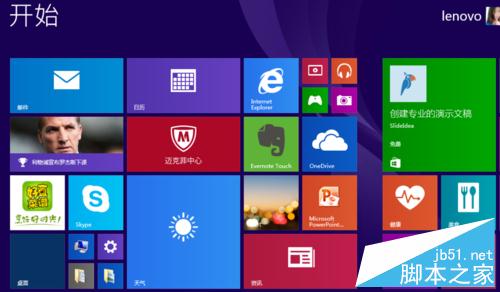
使用快捷键
1、首先打开我们的笔记本电脑

2、在电脑的键盘上找到图片上所示的两个图标,一般呈小太阳形状。可以直接通过这两个按键来调节屏幕的亮度,+代表增强亮度,- 代表减弱亮度。

亮度设置
1、在电脑桌面的右下角找到如图所示的电池图标。
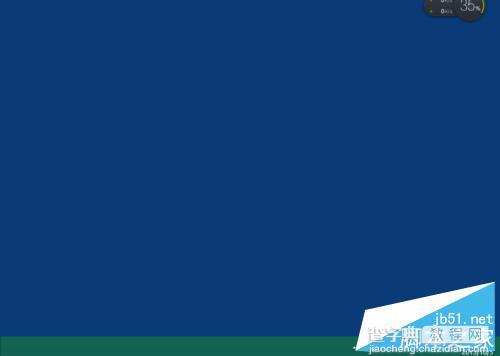
2、点击电源图标,选择调整屏幕亮度。
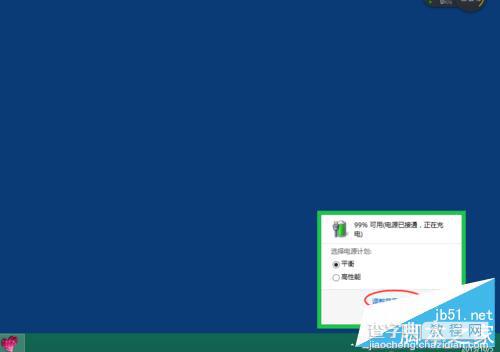
3、在出来的界面选项下方,拖动点标就可以随意调节亮度了。
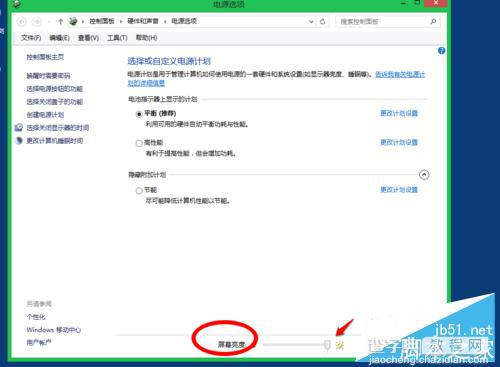
以上就是win10系统笔记本电脑如何调节屏幕亮度方法介绍,方法很简单的,下面小编就为大家详细介绍一下,一起来看看吧!
【win10系统笔记本电脑如何调节屏幕亮度?】相关文章:
★ 联想Thinkpad笔记本电脑中的Fn键如何设置?Fn键设置方法介绍
