AI制作绚丽污迹文字效果
摘要:本教程向大家介绍利用AI制作绚丽污迹文字效果,教程制作出来的文字效果非常漂亮,制作难度不是很大,推荐一下和查字典教程网的朋友们一起分享学习了...
本教程向大家介绍利用AI制作绚丽污迹文字效果,教程制作出来的文字效果非常漂亮,制作难度不是很大,推荐一下和查字典教程网的朋友们一起分享学习了,希望对大家有所帮助,我们先来看看最终的效果图吧:



具体的制作步骤如下:
1.我的画板大小;

然后画一个矩形,填色,无描边;
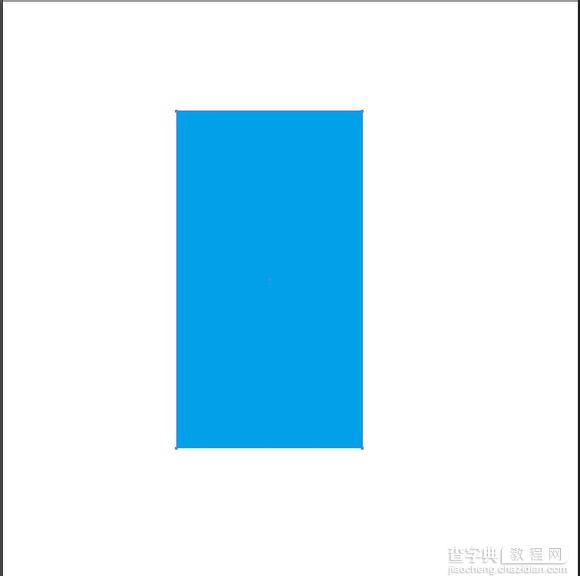
2.选择工具栏的刻刀工具,在方块上随意刻画,尽量不要有大块颜色留下;
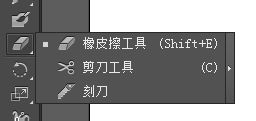

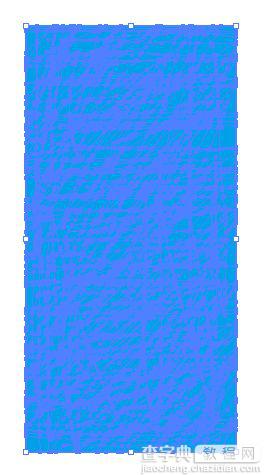
切完后会变成无数小块;
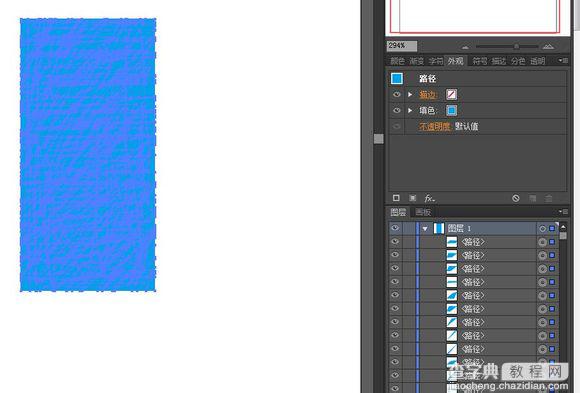
3.全部选中后,点击对齐面板里面的水平分布;
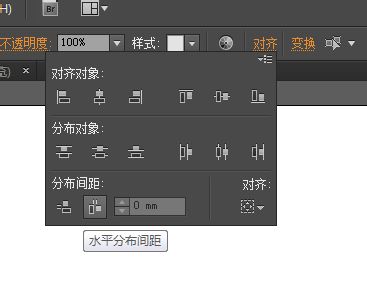
会变成这样;
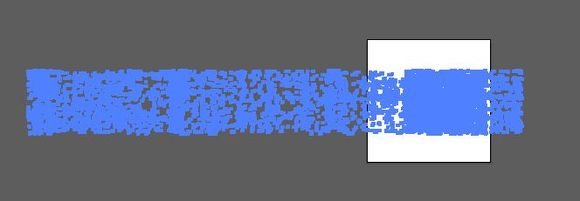
选择(V)选中一半,然后挪到另一半上;
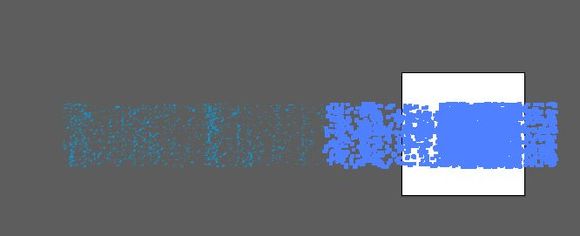
也需要多几次,直到变成一个正方形的效果;
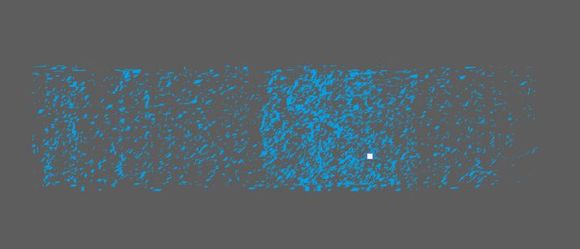
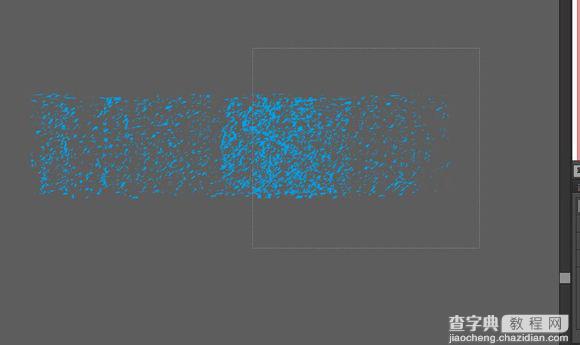
然后缩小到画布大小;
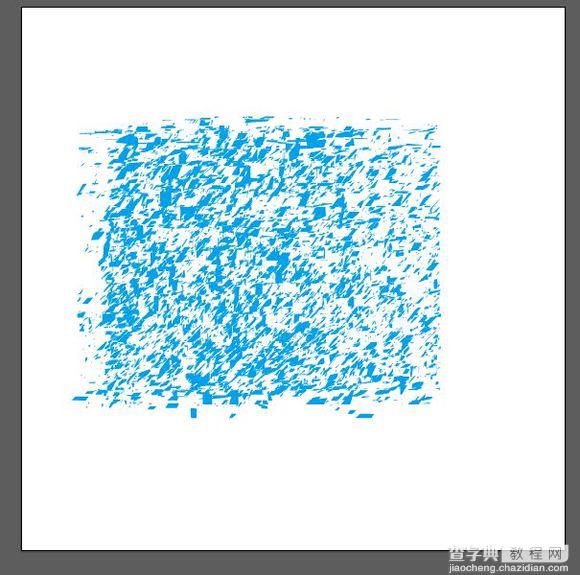
4.选择导航栏的对象-变换-分别变换,填写一个角度,点选随机,移动填一个数值(数值太小好像出不来发散的效果),然后点击复制;
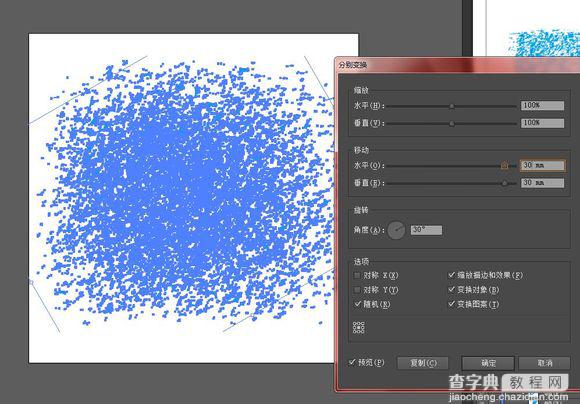
多次点击ctrl+D;
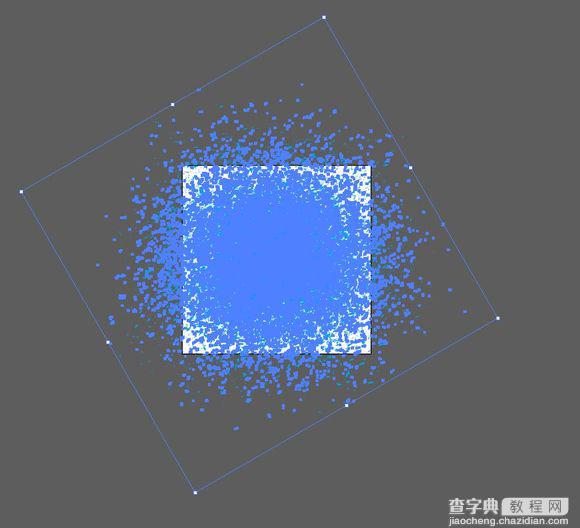
达到我们想要的效果;我大概按了20多次吧,具体次数看实际情况决定;
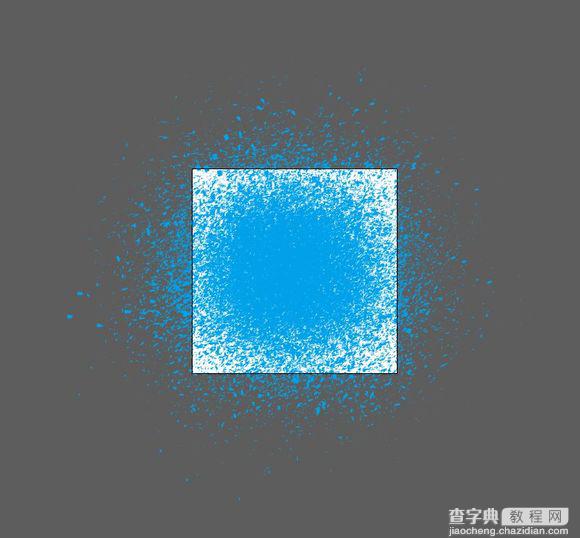
缩小到画布内得到我们要的效果;
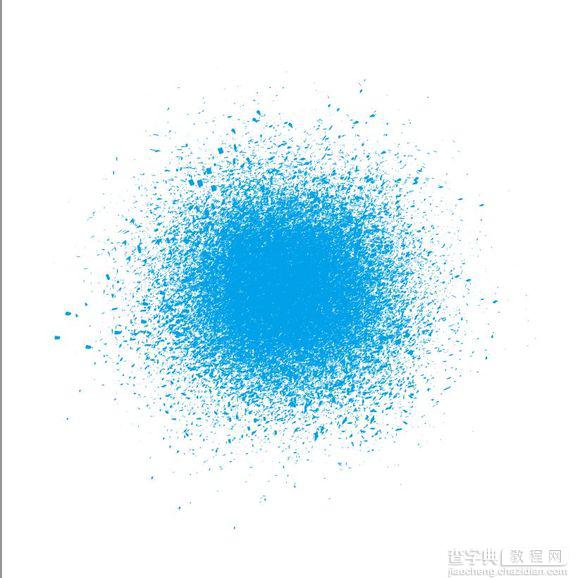
5.用铅笔工具画一些流痕、墨痕之类的,填色注意与主图搭配,也可以去找一些墨水笔刷之类的添加;

画好后编组然后放到最底层
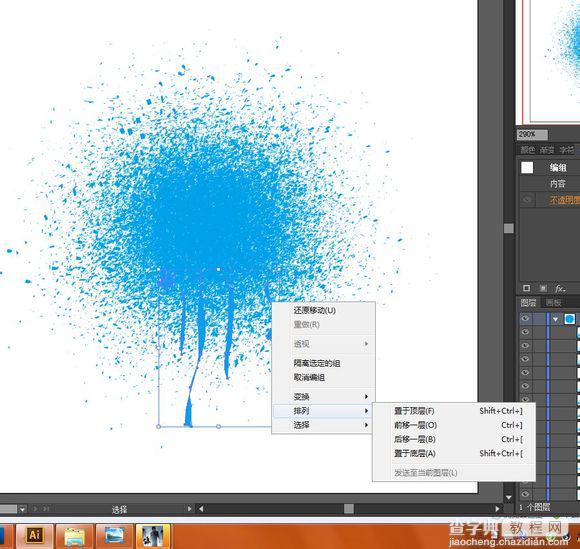
6.再打上自己想要的字等,就做好了;
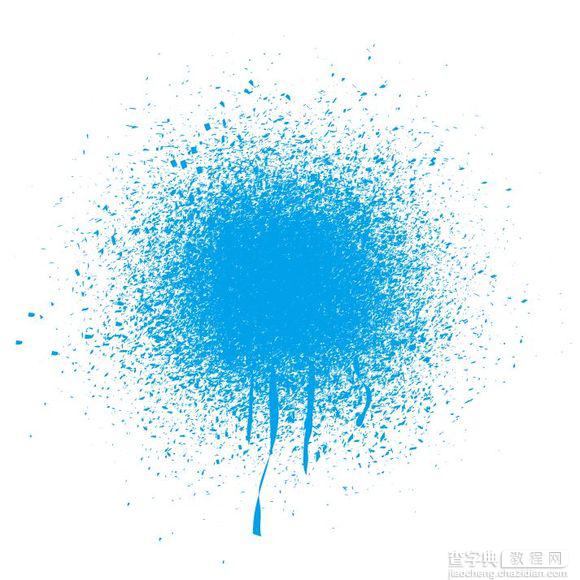

颜色可以再去调整。


教程结束,以上就是AI制作绚丽污迹文字效果过程,希望大家喜欢
【AI制作绚丽污迹文字效果】相关文章:
上一篇:
AI制作文字长阴影效果教程
下一篇:
AI绘制漂亮的日历图标教程
