本例为Illustrator特效实例教程,介绍运用AI制作烟雾缥缈文字特效,主要学习绘制路径,偏移复制多层,减少透明度,再建形状,封套扭曲,顶层对象建立后将得到的效果创建为画笔,然后运用到文字上,希望能给朋友带来帮助~~
原文效果:

步骤1:
新建文件(ctrl+N)A3(297mm×420mm)
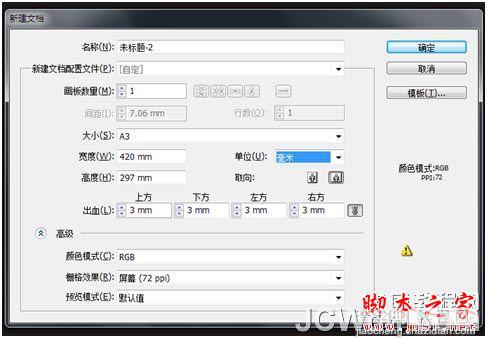
步骤2:
画一个覆盖整个画板的矩形(M),充为黑色并执行“对象>锁定>所选对象”(ctrl+2)。
选择钢笔工具(P)画一条直线(单击画出一个顶点,然后按住shift在其上或下再单击以画出直线)。设置描边为白色,填充为无。设置描边粗细为 0.05mm(如果你的单位设置是其他类型,比如像素或者英寸,确认你选择的为“mm”。或按ctrl+K,在弹出菜单点击“常规”旁的下拉菜单选择“单位和显示性能”,将单位改为“毫米”)
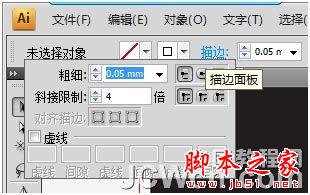
步骤3:
使用选择工具(V)选择直线,按回车键,在水平和垂直栏里分别输入“0.05mm”和“0mm”,并点击复制。然后按ctrl+D(对象>变化>再次变换)保持20秒左右,这样会产生一系列紧密的直线条。

步骤4:
选中所有线条,在透明度栏选择模式为“滤色”,透明度为8%,然后群组(ctrl+G)。
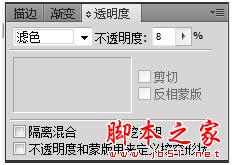
步骤5:
选择钢笔工具(P)画如下所示形状。
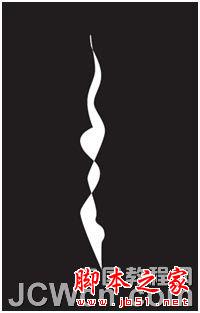
步骤6:
现在执行最神奇的一步!首先选中上一步所画路径,然后按ctrl+shift+](对象>排列>置于顶层)。选中路径和线条集,执行 “对象>封套扭曲>用顶层对象建立(Ctrl+alt+c)”。确定“保真度”为100(对象>封套扭曲>封套选项)。
效果已经出来了,但你放大看会发现线条很清晰。如果你不希望看到线条你可以执行“效果>模糊>高斯模糊”,半径可以设为7.0。
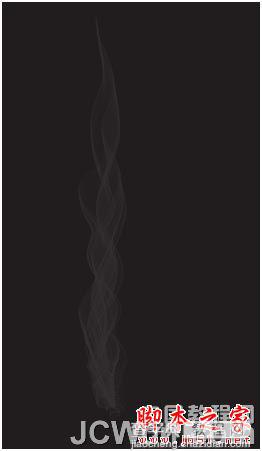
步骤7:
现在把你的“烟”拖到画笔工具栏里(如果看不到画笔工具栏可以按F5)。选则“新建 艺术画笔”单击“确定”。
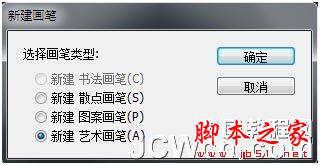
步骤8:
命名你的笔刷,选择方向向上,着色方法为“淡色和暗色”,单击确定。
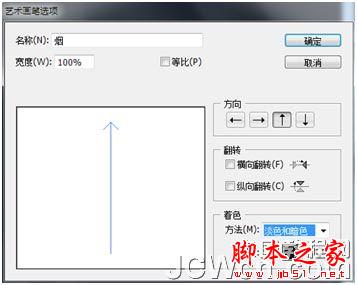
步骤9:
现在你有自己的画笔了,有什么需要用到它的吗?可以选择效果>模糊>高斯模糊,半径为7.0,来完成笔刷。如果不着急,可以继续看下去。
选择铅笔工具(N)画一些字母,一次一个字母。然后群组,选择描边粗细为0.5pt

步骤10:
选择字母,复制(ctrl+C)并粘贴到后面(ctrl+B)。选择描边粗细为3pt。执行“效果>模糊>高斯模糊”,半径为7.0。
这就是PS的栅格化效果,但在这里你可以通过ctrl+K勾选“缩放描边和效果”来进行缩放。

【Illustrator(AI)设计打造烟雾缥缈的艺术文字特效实例教程】相关文章:
