
春节来到,春天的气息越来越浓!今天我们练习用Illustrator来画一朵小小的鲜花来贺岁吧!画完之后还可以制成精美的电子贺卡发送给亲朋好友,让他们也见识一下你的大作,不错的主意吧?
我们先来看一看完成后的效果。

图1
本文以中文版Illustrator CS2为例进行介绍,其它版本的Illustrator在操作步骤上可能会略有差异。在进行练习之前,假定读者已经掌握了Illustrator基本绘图工具的使用以及其它基础操作知识。具体制作步骤如下。
1.首先,使用“钢笔工具”画出一朵花瓣,并使用紫色填充花瓣形状,注意花瓣形状不要有描边,如图2所示。
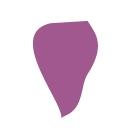
图2
2.选择工具箱中的“渐变网格工具”,将填充颜色设置为淡一些的紫色,然后在花瓣上单击,如图3所示。
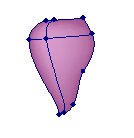
图3
3.用同样的方法绘制出其它花瓣,如图4所示。

图4
4.按第1个花瓣的形状绘制两条单独的线条,然后一条颜色设置为白色,另一条颜色设置为紫色,如图5、图6所示。
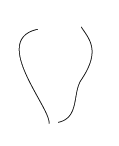
图5
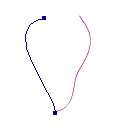
图6
5.选择菜单命令“对象|混合|混合选项”,打开“混合选项”对话框,将指定步数设置为4,然后单击“确定”按钮。
6.选择这两条线,然后选择菜单命令“对象|混合|建立”,这样颜色就会按所设定的步数混合为如图7所示的样子。
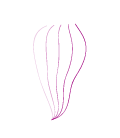
图7
7.将图7所示的形状放到第一个花瓣的上面,如图8所示。
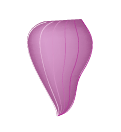
图8
8.按上述方法再绘制其它花瓣上面的线条,如图9所示。

图9
9.画一些花蕊,其中花丝为淡绿色,花药为橙色,然后选择菜单命令“效果|风格化|投影”,为花蕊添加投影效果,如图10所示。

图10
10.画一个矩形,填充以绿色到淡绿色的渐变色,并放置到花朵的下方,让花朵处于如图11所示的位置。

图11
11.选择这6个花瓣,然后选择菜单命令“效果|风格化|投影”,为其添加适当的投影,效果如图12所示。
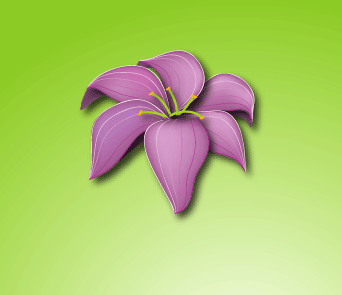
图12
12.画一些粉红色的小点儿,点缀一下每一个花瓣,然后选择工具箱中的“文字工具”,在花朵下方输入文字“Happy New Year”或其它的什么祝福性文字,选择合适的字体与字号,将颜色设置为绿色,并将文字的描边设置白色,这样就制成了一张如图13所示的简单的新年贺卡,如果嫌过于简单,可以自己再发挥一下创造力打造得更加丰富和精美一些。

图13
【Illustrator(AI)利用渐变网格工具设计制作春意盎然的花朵实例教程】相关文章:
★ Illustrator制作图片按钮重复使用的样式效果教程
