Illustrator结合PS制作超酷的绿色立体字教程
摘要:先看效果图。打开IllustratorCS5,其它版本也可以,新建文档。输入字母B,字体BebasNeue,其它设置如下。效果>3D>突出和...
先看效果图。

打开IllustratorCS5,其它版本也可以,新建文档。输入字母B,字体Bebas Neue,其它设置如下。
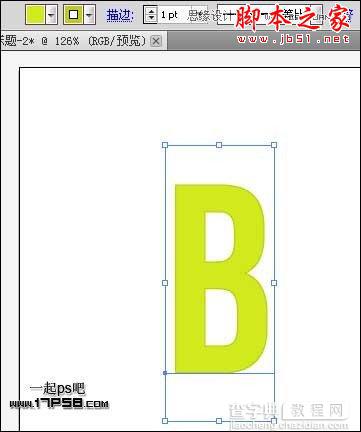
效果>3D>突出和斜角。

同样方法做出其它立体效果。

打开photoshop,新建文档600x400像素,背景白色,把木纹素材拖入,适当缩小。

添加图层样式。

效果如下。

把IllustratorCS5中的B字母复制粘贴过来,添加投影样式。

添加色阶和色相/对比度调整层,调节颜色和明暗。
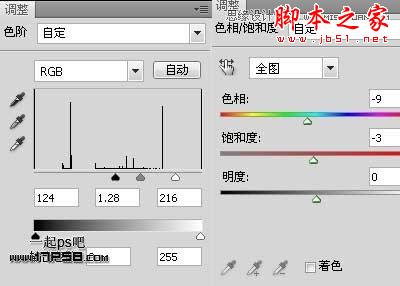
形成剪贴蒙版,得到下图效果。

同样方法处理其它字母并相应的群组。

复制这些群组,然后合并复制的群组得到M副本,新建图层6,前景色白色导入喷溅笔刷涂抹,调出M副本选区,添加蒙版,图层模式叠加,不透明度70%,之后把M副本层删除。 木纹之上新建图层,用喷溅笔刷点几下,颜色你喜
复制这些群组,然后合并复制的群组得到M副本,新建图层6,前景色白色导入喷溅笔刷涂抹,调出M副本选区,添加蒙版,图层模式叠加,不透明度70%,之后把M副本层删除。

木纹之上新建图层,用喷溅笔刷点几下,颜色你喜欢就行。

图层模式改为差值。

群组L上面新建图层10,用钢笔画一路径,5像素实心画笔描边。

添加图层样式。

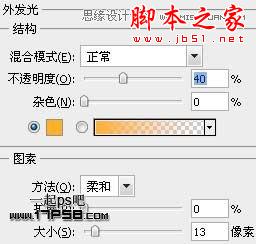

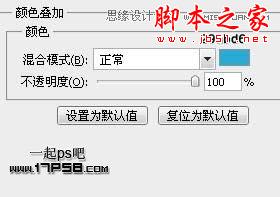
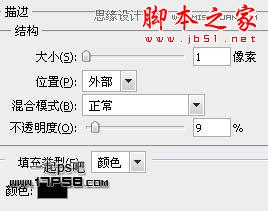
复制一层改变颜色,处理其它细节,最终效果如下,本ps教程结束。

【Illustrator结合PS制作超酷的绿色立体字教程】相关文章:
下一篇:
AI设计打造出胶囊形象卡通人物
