Illustrator 路径工具绘制立体感热气球
摘要:制作过程:1.找个热气球图片看一下它的颜色是啥样子的(从没见过真的),对照图片的颜色,做好渐变色。2.查了一下这个热气球图片上纵向分了11列...
制作过程:
1.找个热气球图片看一下它的颜色是啥样子的(从没见过真的),对照图片的颜色,做好渐变色。

2.查了一下这个热气球图片上纵向分了11列。所以呢,咱们就一路复制22列(11个能看到的,反面还有呢。。。

3.用钢笔勾画出一般热气球的轮廓样子(节点尽量的少,如果你能用俩节点就画好,那是最完美的了 )

4.把刚才复制好的那一大堆渐变块拿来,给他们分家,分别做成符号。
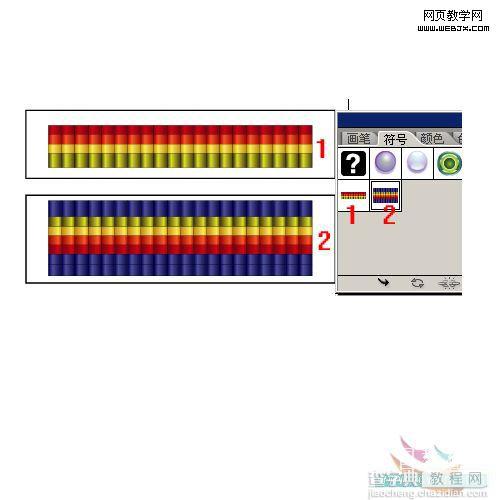
5.选中刚才画的那半个“热气球”(看起来像个瓢),应用“效果——3D——绕转”,点选“预览”,便于随时观察这个“瓢”的动向,突然发现瓢变成葫芦了。点击“贴图”按钮,打开贴图选项。

6.点选“预览”,继续观察这个葫芦的动向。选择表面(被选中的会有红色的线框显示),给上面这一部分用上半部分的符号,调整符号大小和图中的框一样大。
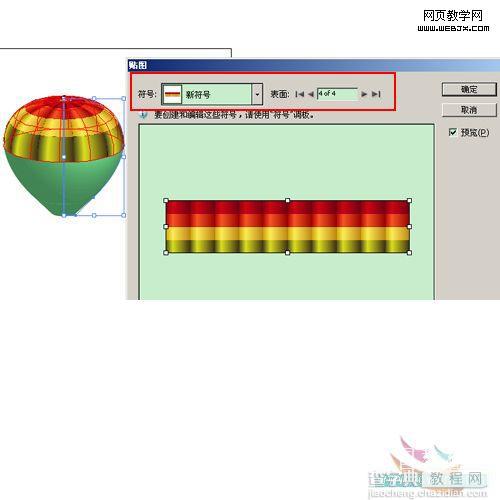
7.和上面一样给下半部分也穿上裤子。。。
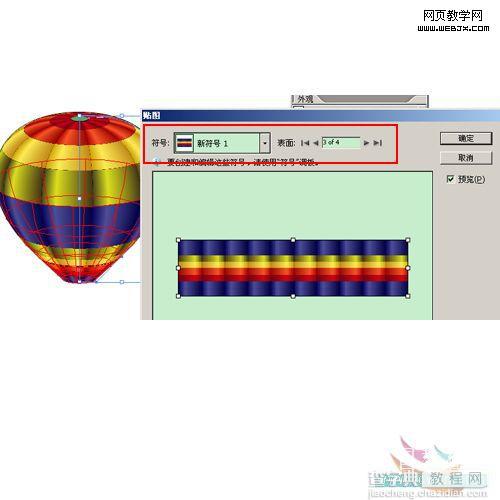
8.为了使表面看起来稍微有那么点明暗变化,注意勾选下面的“贴图具有明暗调”。然后"确定"回到“绕转”选项窗口。
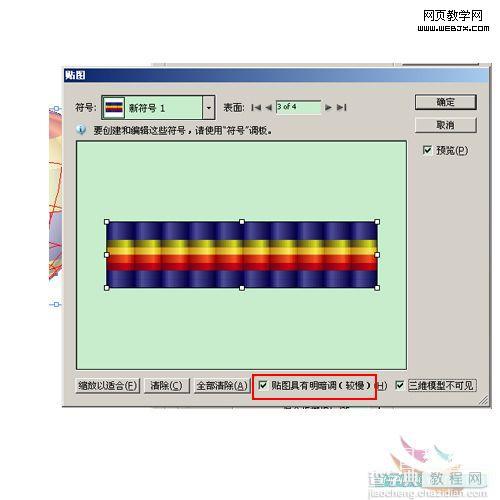
9.点一下右侧的“更多选项”,调整一下光照强度什么的(不调整就挺好,说不定调整了,还不如默认的好呢),点击“确定”就OK了。。。。。。

最终效果:


【Illustrator 路径工具绘制立体感热气球】相关文章:
★ Illustrator 3D绕转命令制作逼真的三维图形效果
下一篇:
AI 制作八瓣莲花图案教材
