这篇教程像查字典教程网的朋友们介绍painter界面设置和优化,虽然现在的painter11已经发布,但是做一些简单的界面预设和简单的优化会更加有利于我们的工作。好了,看具体的设置和优化过程吧。

具体的优化有以下四个步骤:
一、安装Painter 8.1的升级补丁
二、Painter 8的标准界面介绍
三、自定义面板设置
四、Painter环境预设
笔迹追踪自定义热键返回步数设置
操作系统相关设置解决设计环境字体过小的问题
一、安装Painter 8.1的升级补丁
Corel Painter的开发小组非常友好地允许Painter 8的用户免费下载Painter 8.1的升级补丁。升级以后的Painter 8修正了不少的Bug,而且恢复了自定义面板的功能。
使用升级补丁:
(1)Painter 8.1 update下载
(2)在使用Painter 8.1升级补丁程序以前,先卸载你电脑中原先安装的Painter 8。如果有自定义笔刷或者材质库,请备份到另外的文件夹路径。
(3)重新安装Painter 8,安装完毕后不要运行!安装Painter 8.1升级补丁,补丁程序将自动更新Painter 8。
二、Painter 8的标准界面介绍
Painter 8的标准界面感觉和Photoshop的界面很相似。 (图1.1.2所示)
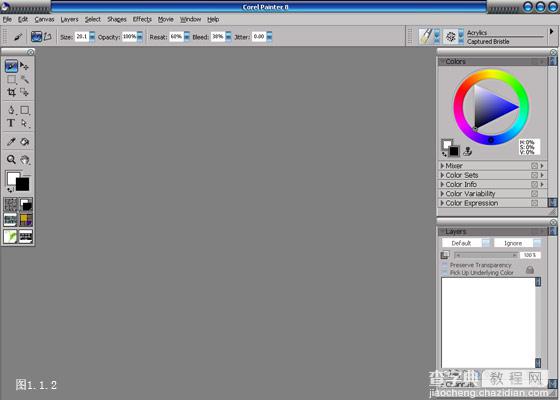
在【Window】(窗口)菜单中我们可以找到更多面板的显示条目。 (图1.1.3所示)
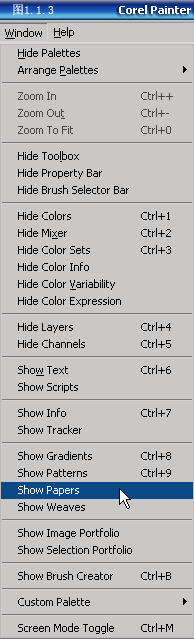
用户可以根据自己的使用习惯,拆分组合面板。 (图1.1.4所示)
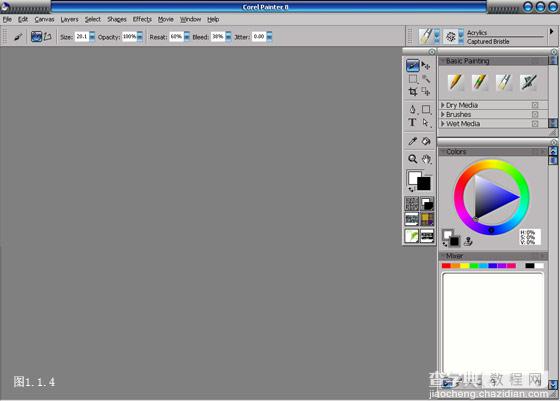
三、自定义面板设置
从笔刷面板中我们可以选择经常使用的笔刷变体,按住笔刷图标直接拖拽到界面空白处,自动会形成一个自定义面板(这个功能必须升级到Painter 8.1】才有!)。如果先前我们已经定义了4块面板,那么新的面板编号是【Custom 5】。自定义面板的好处就是直接点击面板上的图标就可以快速找到所需的工具材质。 (图1.1.5所示)
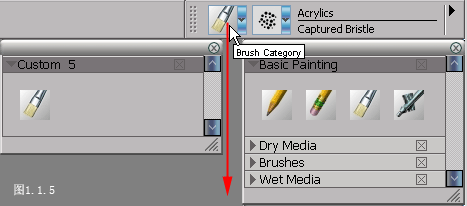
从【Paper】(纸纹)面板中我们可以对自定义的面板添加项目,用拖拽的方法快速完成。其他类似的渐变,织物,脚本图案等材质都可以添加到自定义面板上。 (图1.1.6所示)
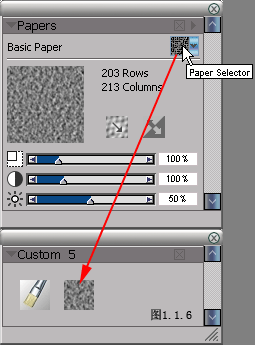
我们还可以向自定义面板上添加菜单命令,选择【Window】/【Custom Palette】/【Add Command】(窗口/自定义面板/添加命令) (图1.1.7所示)
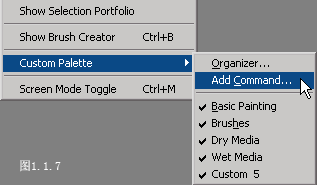
在【Add Command】的对话框中选择【Add to】的条目为当前自定义的面板编号,同时选择一个菜单命令作为添加项目。 (图1.1.8所示)
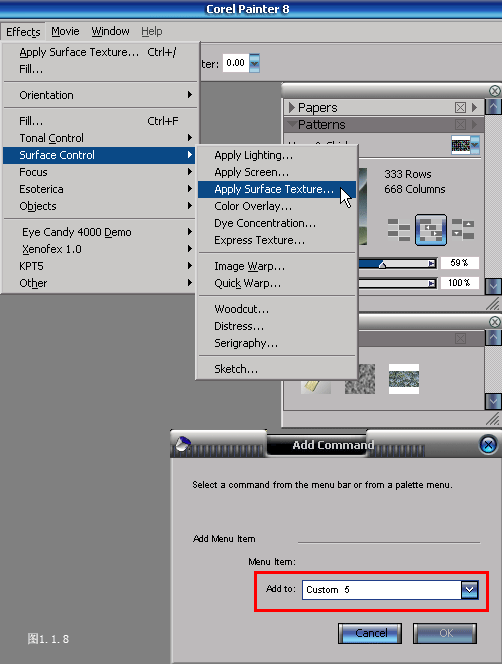
完成添加命令的操作后,刚才选取的菜单命令就出现在了自定义面板上。如果要移动自定义面板上的项目位置,按住【Shift+Ctrl】组合键拖拽移动。如果要删除项目图标,按住【Shift+Ctrl】的组合键把图标拖拽到面板之外删除。 (图1.1.9所示)
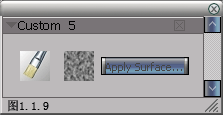
选择【Window】/【Custom Palette】/【Organizer】(窗口/自定义面板/组织管理)命令。 (图1.1.10所示)
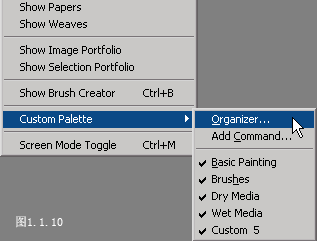
在【Organizer】的对话框中可以管理自定义面板,【Rename】(重命名)可以重命名面板名称(不过不能用中文命名,不然就是乱码)。
【Delete】(删除)可以删除选定的自定义面板条目。【Export】(输出)可以把选定的面板条目保存在自定义的文件夹路径。
【Import】(输入)可以导入已经储存的自定义面板文件。 (图1.1.11所示)
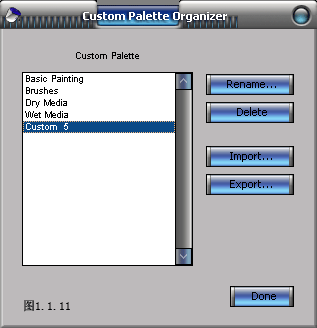
选择【Window/Arrange Palettes/Save Layout】(窗口/安排面板/保存布局)可以保存当前面板布局位置,这样就算以后面板弄乱了,一个命令选择就可以恢复自定义的界面布置。 (图1.1.12所示)
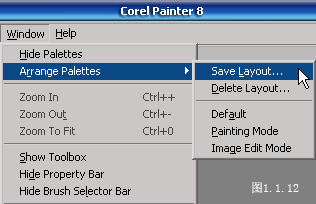
四、Painter环境预设
按【Ctrl+K】打开【Preferences】(预设)对话框,在【General】(常规)选项中设定【Temp File Volune】(暂存盘)为硬盘剩余空间最大的一个硬盘分区。这样可以提高Painter的运行速度。 (图1.1.13所示)
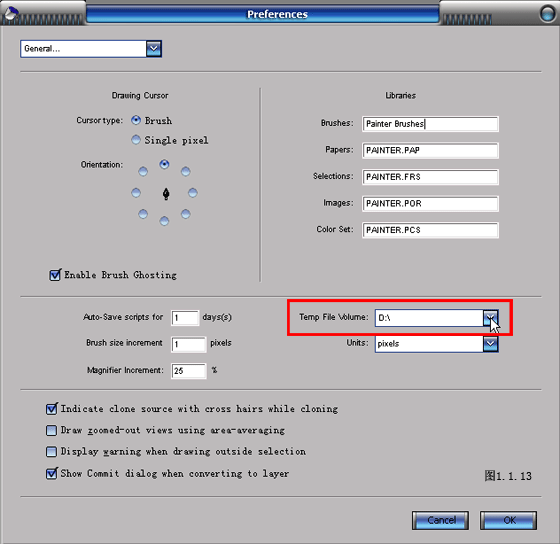
笔迹追踪
到【Brush Tracking】(笔迹追踪)区块,这个对话框主要是针对数位板的用户设定自定义的压力感应和运笔力度、倾斜度。设定不需要手工调节那些参数,直接拿笔在方框中涂划。如果对于数位板产品很陌生的朋友可以去www.wacom.com.cn查询详细产品资料。 (图1.1.14所示)
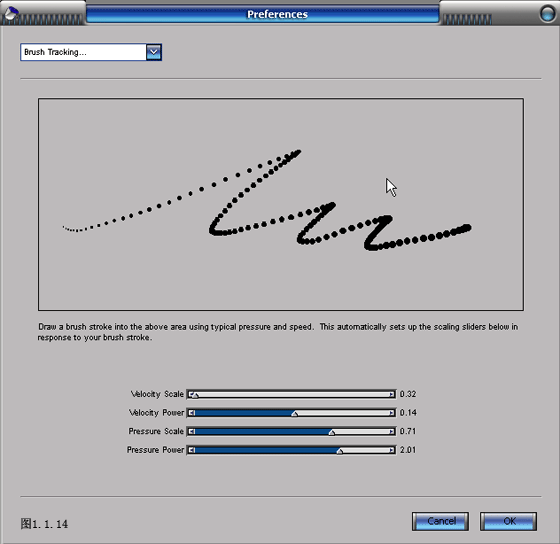
自定义热键
到【Customize Keys】(自定义热键)区块(图1.1.15.1所示),比如定义【F1】键的功能,同时选择菜单中的一个命令,例如【Save as】。这样以后只要按【F1】键就可以执行【Save as】的命令。(图1.1.15.2所示)
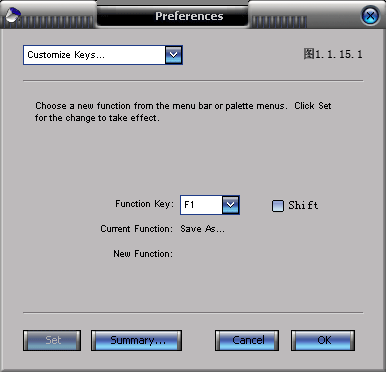
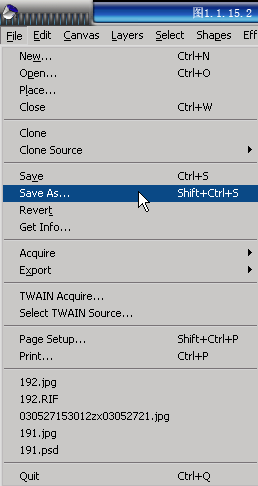
点击【Summary】(概要)按钮,可以看到自定义热键的分布情况表。 (图1.1.16所示)
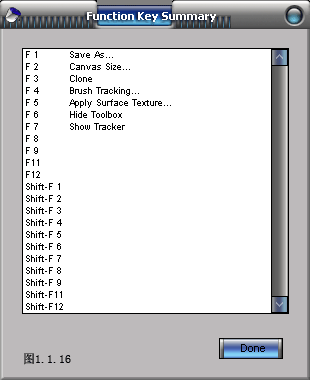
返回步数设置
到【Undo】(返回)区块,设定最大返回步数为5左右。默认的32步是最大极限,越多的返回步数占用内存的数量就越可观。Painter本来就是一个及其消耗内存的软件,所以过多的返回步数是一个隐患。 (图1.1.17所示)
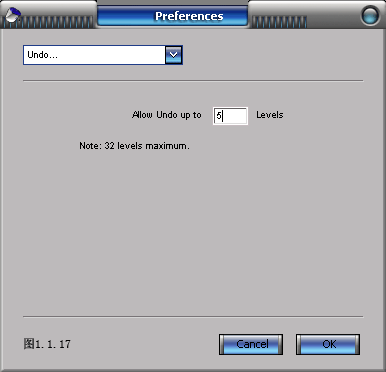
操作系统相关设置
到【Operating system】(操作系统)区块,勾选【No Device Dependent Bitmaps】选项,这样可以避免你的Painter界面呈难看的青绿色。(图1.1.18.1所示)也可以在屏幕显示属性中设定显示颜色为真彩色,这样同样可以避免Painter的界面出现青绿色的现象。(图1.1.18.2所示)
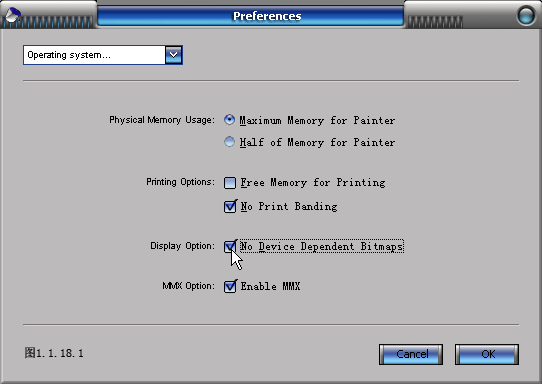

解决设计环境字体过小的问题
通常情况下Painter 8的对话框中的字体会出现过小现象,这个在系统的控制面板,区域和语言选项中设定当前语言为英语(美国)就可以解决字体问题。不过这个修改对于机器上同时运行有【3ds Max】的朋友来说,会影响用中文命名的Max文件打开路径,大家可以自己选择。 (图1.1.19所示)
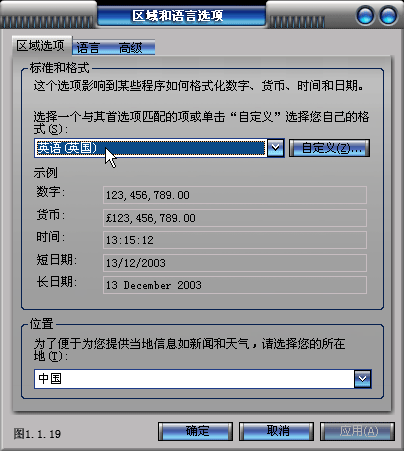
以上就是painter界面设置和优化介绍,希望对大家有所帮助!
【painter界面设置和优化(图文介绍)】相关文章:
